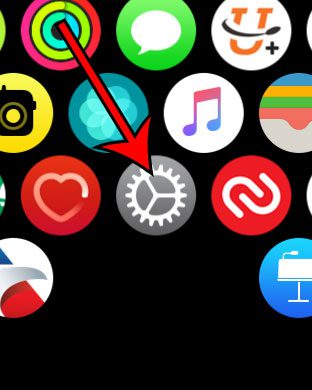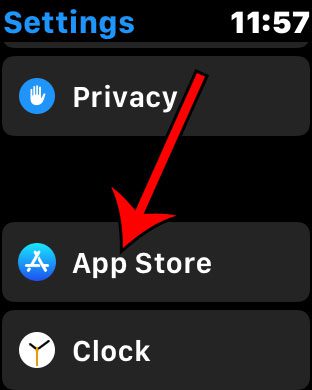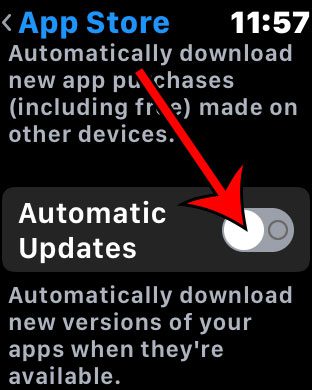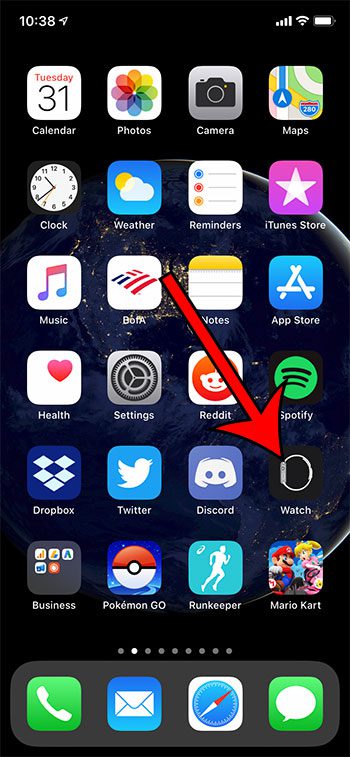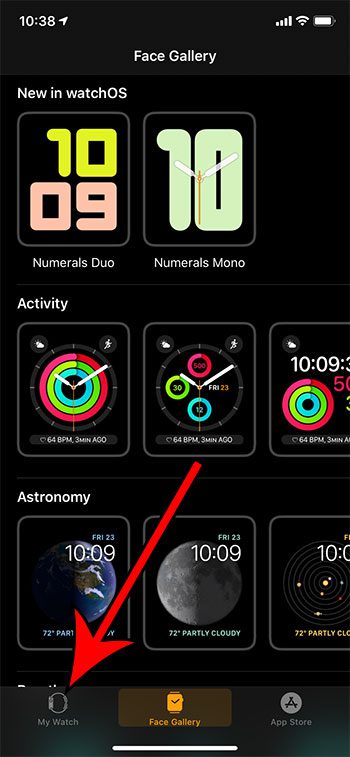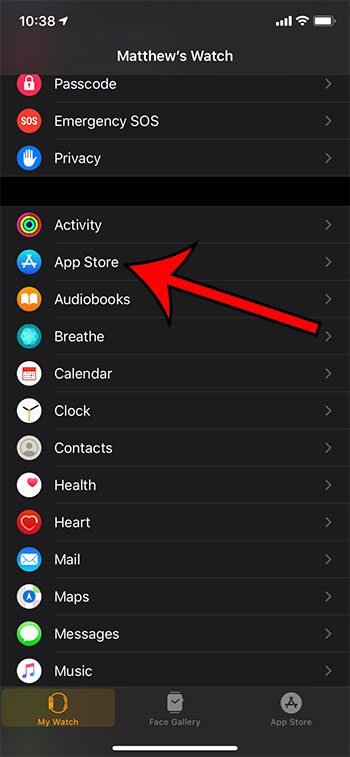Based on a setting on the device, it’s possible that your apps are currently configured to update automatically whenever an update is available in the App Store. This is the easiest way to handle updates, as it doesn’t involve any effort. But you may have a version of an app that you wish to keep, which can leave you wondering whether you can stop your Apple Watch apps from updating automatically. One other change you might want to make to your watch involves the password. Our how to turn off passcode on Apple Watch guide can show you how.
How to Stop Automatic Updates of Apple Watch Apps – Watch Method
The steps in this article were performed on an Apple Watch Series 2, using the 6.1.3 version of WatchOS. Step 1: Press the crown button on the side of the watch. Note that this assumes you are already on the watch Home screen. If not, you may need to press the crown button a couple of times until you see the screen with the app icons. Step 2: Touch the Settings icon. Step 3: Scroll down and choose the App Store option. Step 4: Tap the button to the right of Automatic Updates to turn it off. As wen mentioned earlier, you can also make this change through the Watch app on your iPhone by following the directions in the section below.
How to Stop Apple Watch Apps from Performing Automatic Updates
The steps in this article were performed on an iPhone 11 in iOS 13.3.1. Step 1: Open the Watch app. Step 2: Select the My Watch tab at the bottom-left corner of the screen. Step 3: Scroll down and select the App Store option. Step 4: Tap the button to the right of Automatic Updates. Note that I have disabled automatic updates in the picture above.
Can I Stop My Apple Watch Apps from Updating Automatically? – Additional Information
When you have automatic downloads enabled on your Apple Watch, the App Store will continuously look for the latest version of the apps you have installed.If you would prefer that your watch apps only update over Wi-Fi, then you will need to change a setting on your iPhone. Open the Settings app, then choose the iTunes & App Store option and turn off the Automatic Downloads option under Cellular Data.Note that there is no Watch app available on the iPad. If you don’t wish to perform these steps on your watch, then you will need an iPhone.Enabling automatic updates for your watch apps only affects the individual apps. This won’t allow a software update to occur when new versions of WatchOS become available.The crown that we reference for performing these steps on the watch is the digital crown on the side of the Apple Watch. It’s the button that looks like a dial, and you simply press it in when you’re on the watch face to get to the app dock.If you are looking for the iPhone app version of automatic app updates, you can find that on the Settings > iTunes & App Store menu.The Automatic Downloads option shown above the Automatic Updates option concerns app purchases that you may have made from another device like your iPhone or your Mac. If that option is enabled then your watch will do an automatic app install of those purchased apps when it recognizes them.Generally it’s a good idea to allow automatic app updates, as those updates will include new features and fixes for problems in previous versions of the app.Performing the actions from the iPhone app assumes that the app is on a paired iPhone.
Find out how to remote control your iPhone camera from your Apple smartwatch and learn about a helpful way to take pictures that would otherwise be difficult to capture. After receiving his Bachelor’s and Master’s degrees in Computer Science he spent several years working in IT management for small businesses. However, he now works full time writing content online and creating websites. His main writing topics include iPhones, Microsoft Office, Google Apps, Android, and Photoshop, but he has also written about many other tech topics as well. Read his full bio here.
You may opt out at any time. Read our Privacy Policy