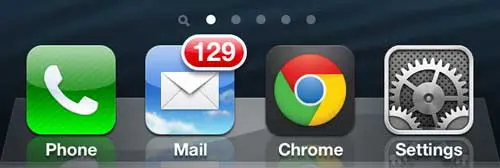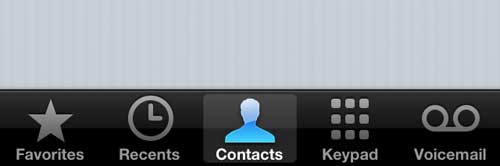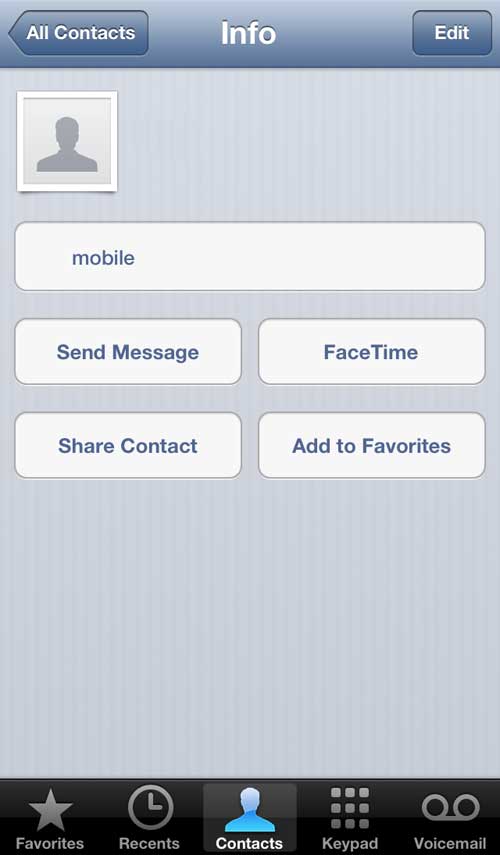This app is called FaceTime, and it’s something that you can use to have a video call with another Apple user. Our guide below will show you a quick way to initiate a FaceTime call with one of the existing contacts on your iPhone.
How to Make a FaceTime Video Call on an iPhone
Our guide continues below with additional information about how to make a video call from your iPhone, including pictures of these steps. Related Topic: If you don’t want FaceTime to use all your cellular data, then read this can you FaceTime on WiFi only on an iPhone article. One of the big selling points of the newer models of the iPhone is their ability to make video calls using an application called Facetime. This is a utility that allows iOS device owners to make video calls with the push of a button. But if you have been trying to figure out how to make a Facetime call and have been unsuccessful, you are not alone. Fortunately, it is an option that is activated on your phone by default and is one that you can access easily for any of the contacts (those who are capable of receiving Facetime calls, that is) stored on your phone. Are you sick of the Auto-Correction feature on your iPhone 5, and you just want to be able to send a text with the characters that you have typed yourself? You can read this article to learn how to disable auto-correct and be able to send messages exactly as you have typed them.
How to Make a Facetime Call on iPhone 5 (Guide with Pictures)
One important thing to be aware of before you make a Facetime call is that it can use a lot of data if you are not connected to a WiFi network. So either make sure that you are connected to a WiFi network, or understand that you are going to eat through a significant amount of your phone plan’s data allowance by making this call.
Step 1: Touch the Phone icon.
Step 2: Tap the Contacts option at the bottom of the screen.
Step 3: Scroll to the contact with whom you would like to make a Facetime call, then touch the name to open their contact profile.
Step 4: Tap the Facetime button.
Step 5: Touch the phone number or email address through which you wish to initiate the call.
Now that you know how to make a FaceTime call on your iPhone you will be able to initiate video calls with other Apple device users when you would rather have a video conversation than just an audio one. Your phone is going to use the front-facing camera to record your image, so you will probably need to adjust the way that you are holding the phone so that the person you are calling can see you. Note that your image is displayed on the screen so that you can see what they are seeing. Several generations of iOS devices have been capable of making Facetime calls, including the iPad 2. This is still a very good device, and it can often be found for an affordable price. Click here to compare current prices for an iPad 2 to see if it is available at a cost with which you are comfortable.
After receiving his Bachelor’s and Master’s degrees in Computer Science he spent several years working in IT management for small businesses. However, he now works full time writing content online and creating websites. His main writing topics include iPhones, Microsoft Office, Google Apps, Android, and Photoshop, but he has also written about many other tech topics as well. Read his full bio here.
You may opt out at any time. Read our Privacy Policy