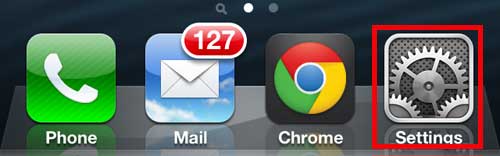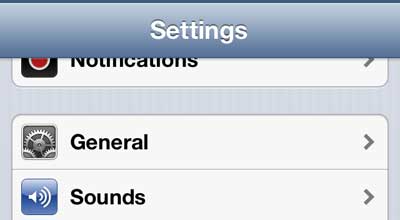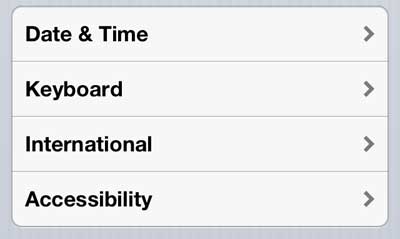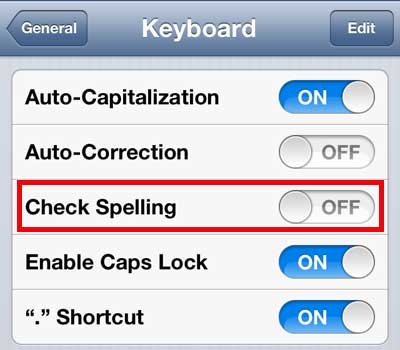Your iPhone 5 has two features that can be used to correct words that are spelled incorrectly. The first feature, auto-correction, is the more aggressive of the features. It will automatically fix words that are spelled incorrectly using a dictionary that learns from your past spelling habits. The second feature is more passive, and will simply underline misspelled words in red. You can then tap on the word and select from a few options that the iPhone 5 thinks you may have been attempting to spell. We have previously written about disabling auto-correction on the iPhone 5, but you can also learn how to disable the spell check feature as well.
Turn Off Spell Check on iPhone 7 – Quick Summary
For additional information and pictures for each step, continue to the section below.
How to Stop Spell Check on the iPhone 5
Many iPhone users find the spell-check feature to be helpful, simply because it is still up to you whether you want to change the spelling of a word. Combined with the predictive text feature, it’s one of the more divisive typing settings for iPhone users. But if you type with a lot of abbreviations and text-speak, your text messages and emails can start to become difficult to read. So if you want to disable spell check on the iPhone 5 to prevent the phone from using the red underline on incorrectly spelled words, follow the steps below. Step 1: Tap the Settings icon. Step 2: Select the General option. Step 3: Scroll down and select the Keyboard option. Step 4: Tap the button to the right of Check Spelling to switch it to the Off position. Note that the pictures above were performed on an older version of iOS. The screens look different with newer versions of iOS, but the menus and locations are the same. While you are on this menu you may want to change some of the other keyboard settings if there are additional things about the iPhone keyboard that you don’t like. Are you growing tired of the keyboard click sound whenever you are typing on your phone? This article will show you how to disable those clicks. After receiving his Bachelor’s and Master’s degrees in Computer Science he spent several years working in IT management for small businesses. However, he now works full time writing content online and creating websites. His main writing topics include iPhones, Microsoft Office, Google Apps, Android, and Photoshop, but he has also written about many other tech topics as well. Read his full bio here.
You may opt out at any time. Read our Privacy Policy