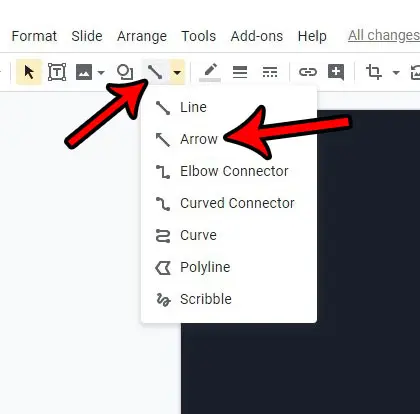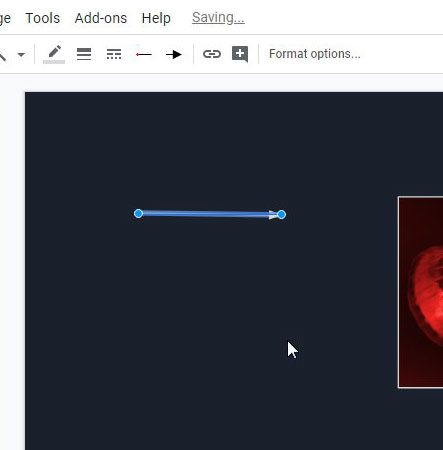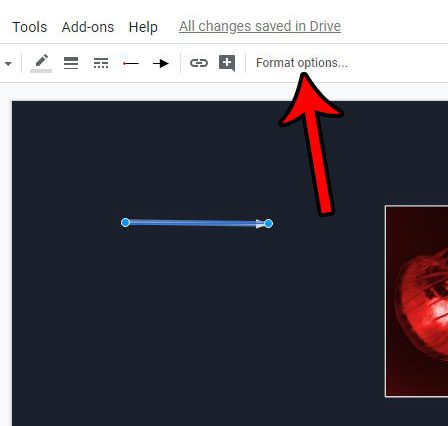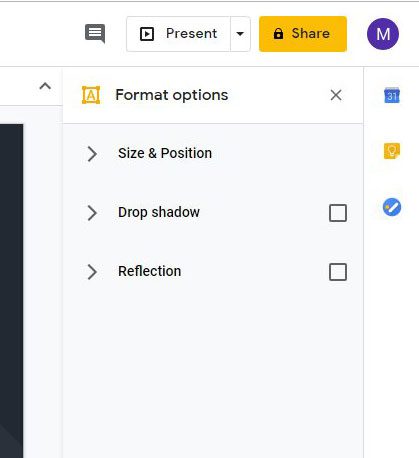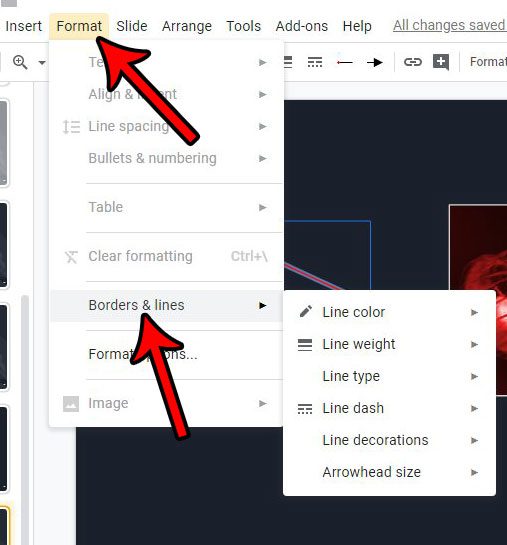Other Google Apps also offer ways for you to include shapes, such as if you want to circle something on Google Docs. One of the shapes that you can add to a slide is an arrow. This can be handy if you are creating a tutorial, or if there is a specific element on the slide that you wish to highlight for your audience. Fortunately Google Slides makes it easy to add an arrow to your presentation by following the steps below. Google Docs has ways for you to add different objects and characters to your document as well. Our guide on how to insert a degree symbol in Google Docs will show you how.
Insert an Arrow in a Slide in Google Slides
The steps in this article were performed in the desktop version of the Google Chrome Web browser. Note that you will be able to adjust some settings for the arrow that you add, such as the shape and color. If you need to include a lot of information when you give a presentation, then consider using speaker notes on your slides. Step 1: Sign into Google Drive and open the presentation to which you want to add an arrow. Step 2: Select the slide where you want the arrow from the list of slides at the left side of the window. Step 3: Click the Line button in the toolbar, then select the Arrow option. Step 4: Click and hold on the slide where you wish to start the arrow, then drag your mouse until it’s the desired length. Step 5: Select the Format options button in the toolbar if you wish to change the appearance of the arrow. Step 6: Adjust the settings in the right column as needed. Step 7: Click the Format tab at the top of the window, choose Borders & lines, then adjust other options on this menu as needed. Note that this is the menu where you will be able to change the color, size, and style of the arrow. Does your presentation require a list of items? Find out how to add bullet points to your slide so that you can create a visually-appealing list that is easy to understand. After receiving his Bachelor’s and Master’s degrees in Computer Science he spent several years working in IT management for small businesses. However, he now works full time writing content online and creating websites. His main writing topics include iPhones, Microsoft Office, Google Apps, Android, and Photoshop, but he has also written about many other tech topics as well. Read his full bio here.
You may opt out at any time. Read our Privacy Policy