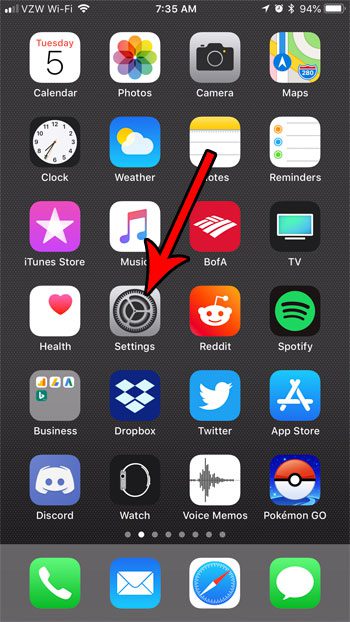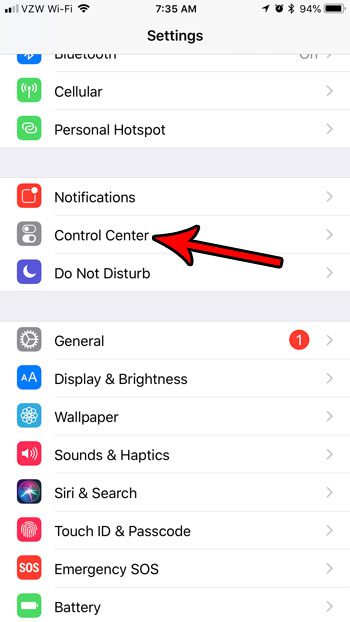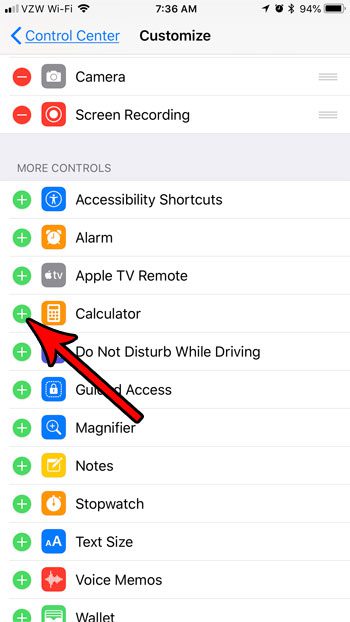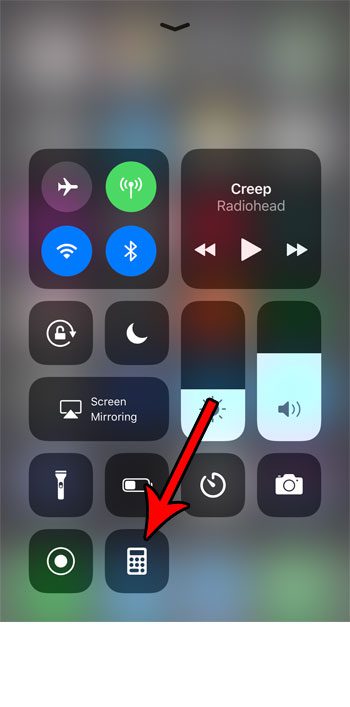You can add the Calculator to the Control Center on an iPhone by going to Settings > Control Center and tapping the green plus symbol next to “Calculator.” Many of the default apps on the iPhone have been present for most of the versions of iOS that have been released. Some of these apps are ones that you may not use very often, while others are apps that you may use every day. One of the most commonly used apps is the calculator. Its design makes it very useful on a small device like the iPhone, and its easy accessibility makes performing simple math operations, such as calculating a tip, very useful. But if you use the calculator app a lot, then you might be looking for a way to open it even faster. Fortunately, the iOS 11 update allows you to customize some of the apps that appear on the Control Center, which is the menu that opens when you swipe up from the bottom of the screen. Our tutorial below will show you how to add the Calculator app to this menu so that you can open it more quickly.
How to Include a Calculator on the iPhone Control Center
Our guide continues below with additional information on adding the calculator to the iPhone Control Center, including pictures of these steps. You can find out more about locating the Calculator app and some others by reading our utilities folder article.
How to Put a Calculator on the Bottom Menu in iOS 11 (Guide with Pictures)
The steps in this article were performed on an iPhone 7 Plus, in iOS 11.3. The steps in this guide require you to be using at least iOS 11 so that you have access to the new Control Center. If you’ve been putting off the update to iOS 11 because you are unsure if you want to do it, then check out this page on Apple’s site that details some of the features and improvements that are offered by that version of iOS.
Step 1: Open the Settings menu.
Step 2: Select the Control Center menu item.
Step 3: Touch the Customize Controls button.
Note that in newer versions of iOS, such as iOS 15, you no longer need to press Customize Controls. The Control Center apps are simply listed on this screen.
Step 4: Tap the green + symbol to the left of Calculator in the More Controls section of the menu.
Our tutorial continues below with additional discussion on one of the ways you can add a calculator to your phone by including it in a convenient menu.
Can I Add the Apple Calculator App to the Home Screen?
Your Apple iPhone has a built in calculator app that you can use to perform most basic mathematical calculations. If you turn the native calculator app to the landscape orientation you can even see some scientific calculator options that help to extend the app’s functionality even more. If you’ve followed our steps above to add controls to the control center then that provides one method of accessing the calculator on your iPhone or iPad, but you might want a way to do it from the Home screen, too. if you don’t see the Calculator app on the first Home screen, then you will need to find it on one of the other Home screens. You can do this by swiping to the left on the Home screen. Once you find the calculator app you can tap and hold on to it, choose the Edit Home Screen option, then drag the Calculator icon to the desired location. You can then tap Done at the top-right of the screen when you’re finished. You can also open the Spotlight Search by swiping down on the Home screen. There you will see a search field where you can type “calculator” into the field and select the Calculator app from the list of search results.
More Information on How to Include the iPhone Calculator on the Control Center
Now when you swipe up from the bottom of your screen to open the Control Center, you should see a calculator icon. Tapping that icon will open the iPhone’s default Calculator app. These steps focus on adding the default Calculator app to the iPhone’s Control Center. If you have a third-party calculator app that you use, you won’t be able to complete these actions to put a link to that app in the control center. If you would like to remove the calculator from the control center then you can do so by going back to Settings > Control Center and tapping the red circle with the white dash to the left of “Calculator.” You can also move its position in the Control Center by tapping and holding on the three horizontal lines to the right of “Calculator” then dragging it to the desired location. While you can use the methods above to add, remove, or rearrange any of the control center apps that are listed in the menu, you can’t edit some of the options on the Control Center. This includes things like wireless connections, portrait orientation lock, brightness, volume, and more. The different apps and features available in the Control Center provide a number of ways to customize your iPhone. You can even add a screen recording function that lets you create a video recording of what is happening on your screen. This wasn’t possible in earlier versions of iOS and can be very useful.
Additional Sources
After receiving his Bachelor’s and Master’s degrees in Computer Science he spent several years working in IT management for small businesses. However, he now works full time writing content online and creating websites. His main writing topics include iPhones, Microsoft Office, Google Apps, Android, and Photoshop, but he has also written about many other tech topics as well. Read his full bio here.