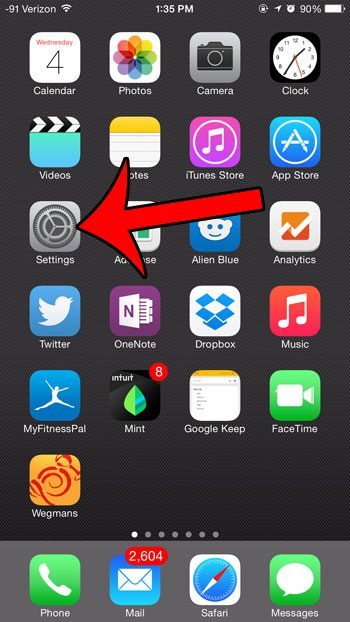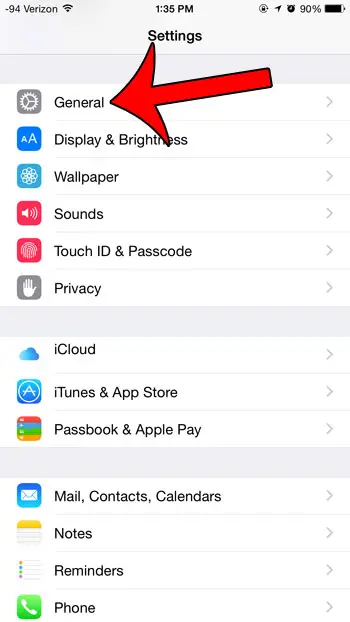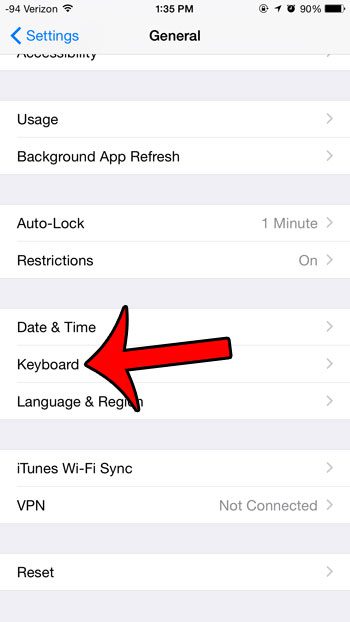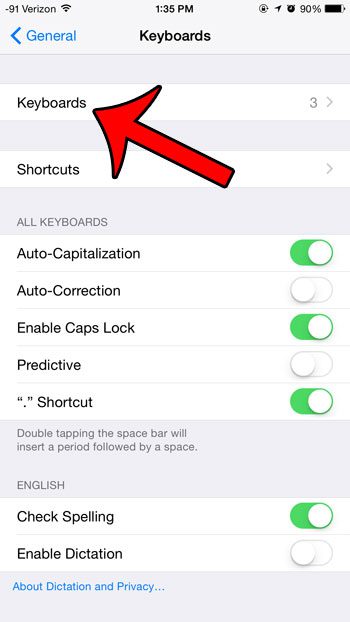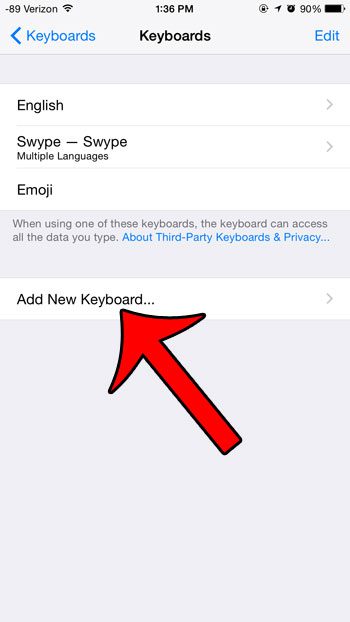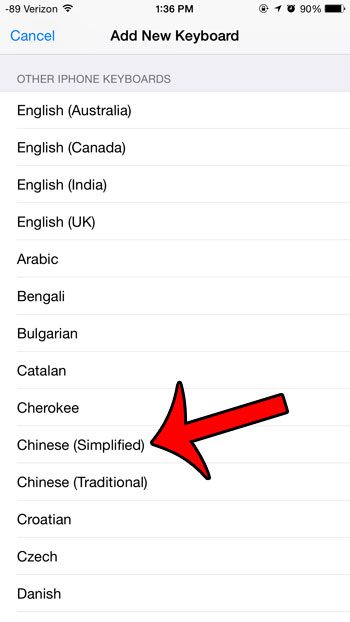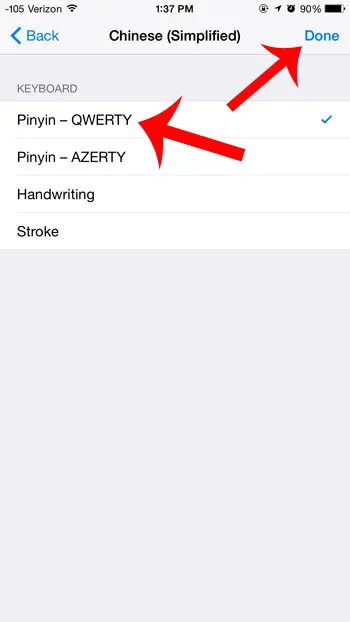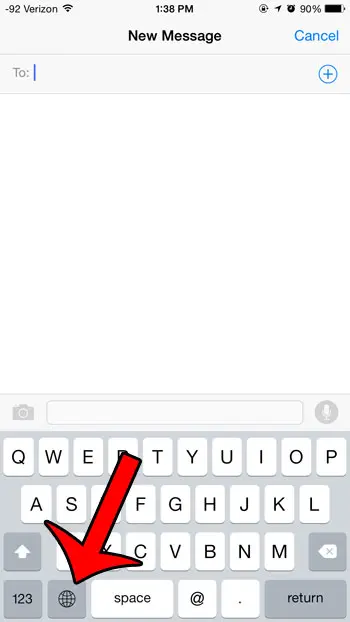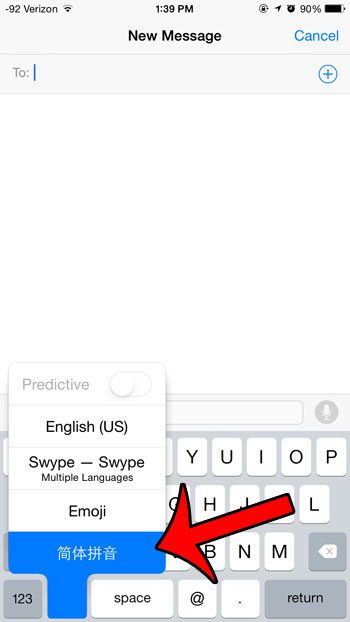But these keyboards are not available or activated by default, so you need to go through the process of installing them if you would like to use them in apps like Mail or Messages. One of the available keyboards lets you add Chinese characters to the content you type. Our guide below will show you how to add this Chinese keyboard iPhone utility so that you can start typing in Chinese instead of any other languages that are currently available to you on the device.
How to Enable the Chinese Keyboard iPhone Option
Our guide continues below with additional information about how to use the Chinese keyboard iPhone setting, including pictures of these steps. The iPhone comes pre-installed with a number of different keyboard options. Many of the most commonly used languages in the world are included among the default keyboards, and the Chinese Pinyin keyboard is among these options. Adding the Pinyin keyboard will not require you to purchase or install anything additional, and can actually be added to the iPhone keyboard with just a few simple steps. So follow our guide below to add the keyboard and start using it right now.
Adding a Chinese Keyboard to an iPhone in iOS 8 (Guide with Pictures)
The steps in this article were written using an iPhone 6 Plus, in iOS 8. Steps may vary slightly for other versions of iOS, but are very similar. This completes the process of adding the Chinese keyboard iPhone option, so you will be able to start typing in various apps on your iPhone using the Chinese characters offered by this keyboard. I am selecting the Pinyin – QWERTY option in the image above. Now when you open up an app that uses the keyboard, such as Messages, there will be a globe icon at the bottom-left corner of the screen. Tap and hold the globe button, then select the Chinese keyboard option to switch to it. This will remain the active keyboard until you switch back to another keyboard that you have installed You should now see Chinese language characters on the keyboard, allowing you to write Chinese in apps that utilize the default iPhone keyboard. Like the English keyboard, you may need to navigate through a couple of different Chinese character menus until you find the correct character. This same method can be used to add other keyboards to your iOS device as well. For example, many people eventually decide to have the emoji keyboard on their iPhone so they can send smiley faces and other similar types of icons. If you decide later that you no longer wish to have one of the keyboards that you have added, this guide will show you how you can delete it. Being able to switch keyboards in this manner can be much easier than learning the corresponding number and up or down arrow keyboard combinations that you might have been using to type these characters on your laptop or desktop computer. Would you like to have word suggestions displayed above your keyboard? Learn how to turn them on with this article.
Luckily these apps use the iPhone keyboard, so you won’t need to use any input method editor (ime) utilities. You can just use the steps above to add the simplified Chinese keyboard and Pinyin input options, then hold the globe icon and switch to that keyboard. If you go to Settings > General > Language & Region > you can choose from the various options there to get your iPhone set up the way that you want it. Unfortunately, there aren’t really any comparable alternatives to this on the iPhone, aside from the alternate keyboard method we discussed in our guide above. You could navigate to a Web page or a document on your phone and copy and paste content from there by selecting that content and choosing the “Copy” option from the menu that opens. You can then open the message or app where you want to use it, then tap and hold in the location and choose the Paste option. Go back to the Settings app on your Home screen > General > Keyboard > keyboards > then touch Edit, tap Chinese, and choose the delete option. You can always reinstall the keyboard again in the future if you need it.
After receiving his Bachelor’s and Master’s degrees in Computer Science he spent several years working in IT management for small businesses. However, he now works full time writing content online and creating websites. His main writing topics include iPhones, Microsoft Office, Google Apps, Android, and Photoshop, but he has also written about many other tech topics as well. Read his full bio here.
You may opt out at any time. Read our Privacy Policy