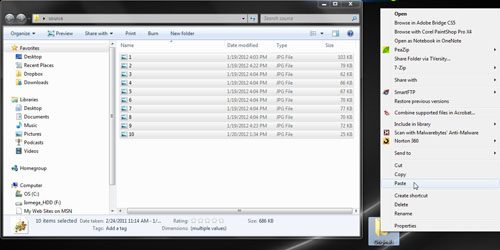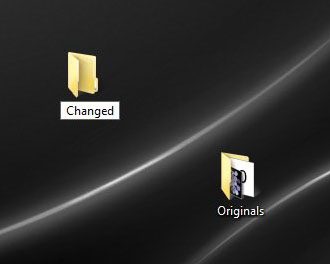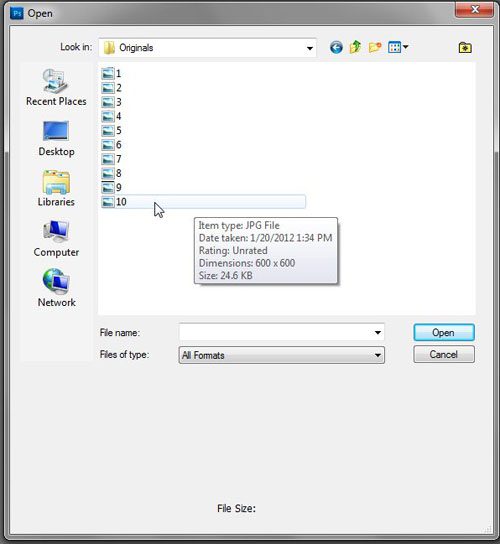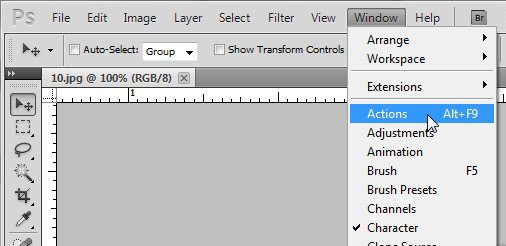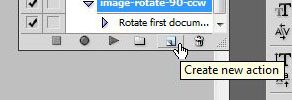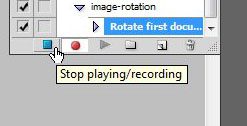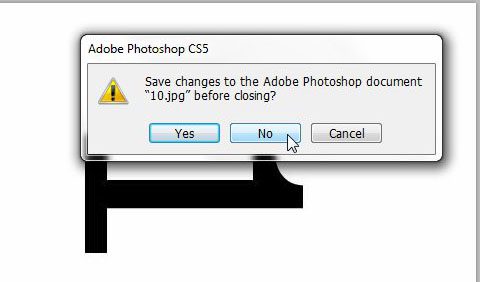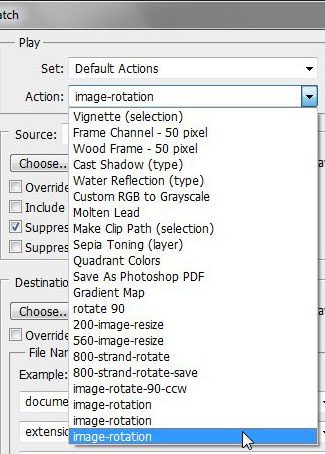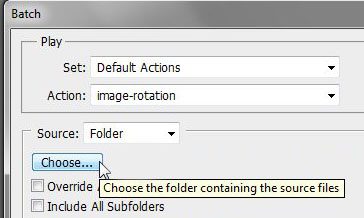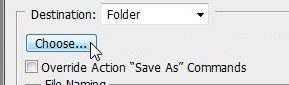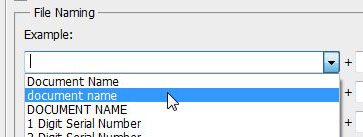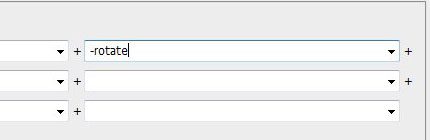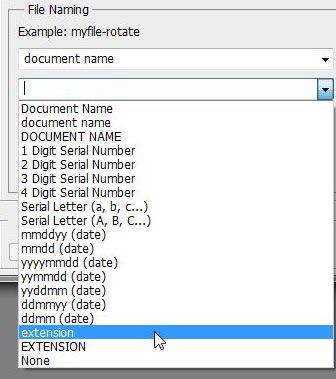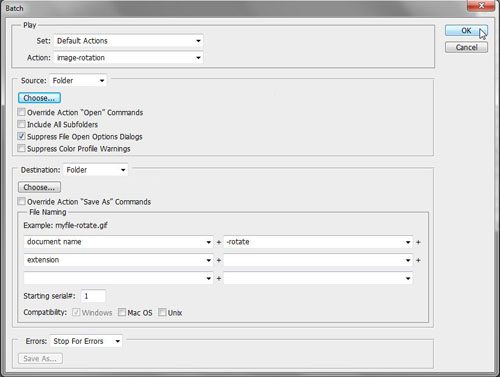Step 1: Create a new folder on your Desktop, then drag all of the images that you want to change into the folder. For simplicity’s sake, call this folder “Originals.”
Step 2: Create another folder on your Desktop, but call this one “Changed.”
Step 3: Launch Photoshop, click “File,” click “Open,” then double-click one of the files in the “Originals” folder that you want to edit.
Step 4: Click “Window” at the top of the window, then click “Actions.” Alternatively, you can press “Alt + F9” on your keyboard to open this panel.
Step 5: Click the “Create New Action” icon” at the bottom of the “Actions” panel, type a name for your action, then click “OK.”
Step 6: Perform the Photoshop steps that you want to apply to each image.
Step 7: Click the “Stop Recording” button at the bottom of the “Actions” panel.
Step 8: Close your image without saving it. Photoshop is going to apply your changes to every image in your folder, so if you made a change to the image already, Photoshop would then perform the action again on the already-edited image.
Step 9: Click “File” at the top of the window, click “Automate,” then click “Batch.”
Step 10: Click the “Action” drop-down menu at the top of the window, then click the action that you just created.
Step 11: Click the “Choose” button in the “Source” section of the window, click your “Originals” folder, then click “OK.”
Step 12: Check the box to the left of “Suppress File Open Options Dialogs.” This will prevent you from needing to perform an action as each image is opened.
Step 13: Click the “Choose” button in the “Destination” section, click your “Changed” folder, then click “OK.”
Step 14: Click the top-left empty drop-down menu in the “File Naming” section, then click “document name.”
Step 15: Click inside the empty field to the right of field that now says “document name,” then type an extension that you want to append to your new file’s name. For example, if you are rotating images, you could put “-rotate” into this field. This will result in a file name of “myfile-rotated.”
Step 16: Click the empty drop-down menu under “document name,” then click “extension.” This will save the new file in the same file format as your original.
Step 17: Click the “OK” button at the top of the window. Photoshop will then apply your action to every image in the “Originals” folder, then save the edited file in your “Changed” folder.
There are a lot of things you can do with this tool in Photoshop. Once you get comfortable with the settings you will never need to manually perform the same change to multiple images in Photoshop again. Additionally, your action will be saved if you ever need to do the same thing again to a different set of images. This can come in handy if you are resizing images for the Web, or even if you need to apply an extension to a series of images and don’t want to do so for each image individually. After receiving his Bachelor’s and Master’s degrees in Computer Science he spent several years working in IT management for small businesses. However, he now works full time writing content online and creating websites. His main writing topics include iPhones, Microsoft Office, Google Apps, Android, and Photoshop, but he has also written about many other tech topics as well. Read his full bio here.
You may opt out at any time. Read our Privacy Policy