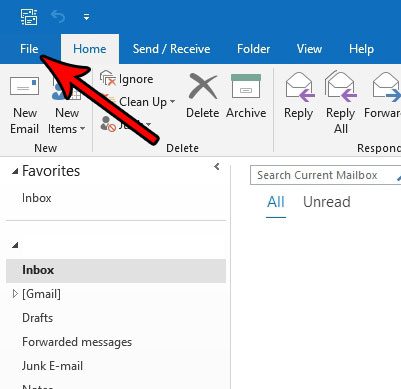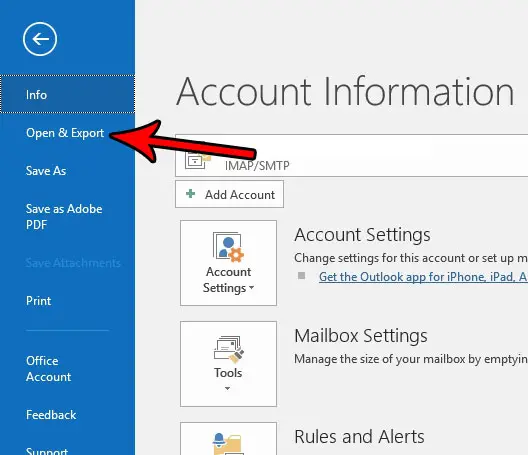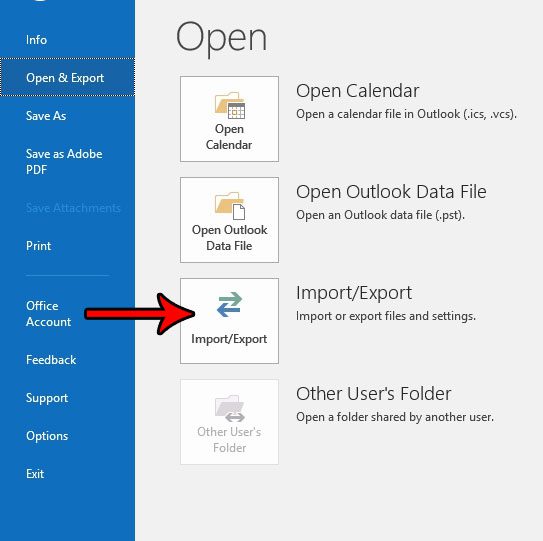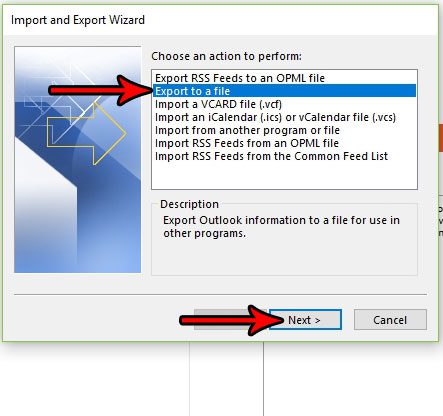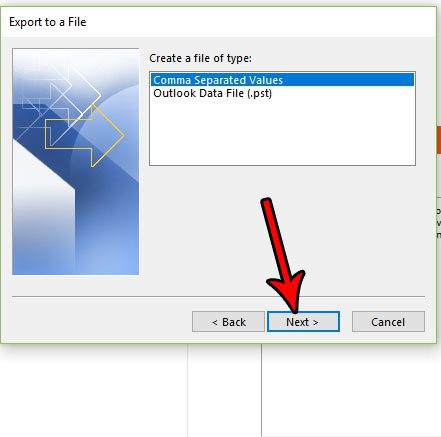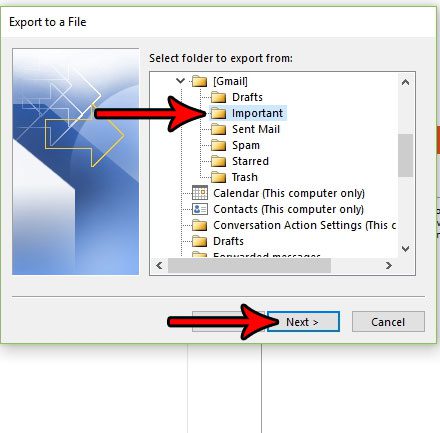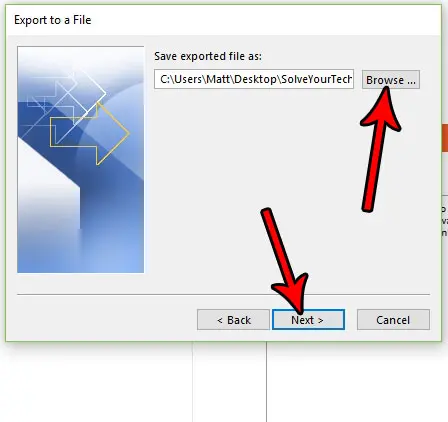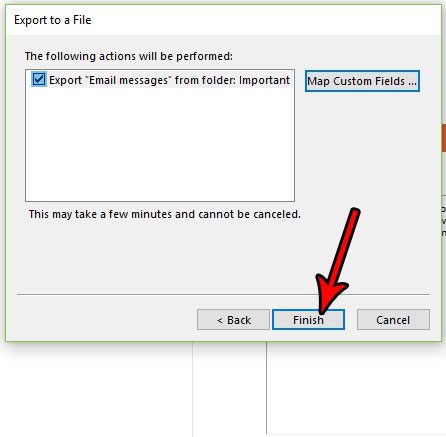Occasionally you might want to make sure that you don’t lose any of the important information in your Outlook folders, so you may start looking into creating backups of some of them. But an Outlook backup file can be large and take a while to make, so you might instead choose to focus on just creating a backup copy of a specific folder. Our tutorial below will show you how to back up a folder in Outlook 2016 to a separate file that you can save and move to a different location in case something were to happen to your original Outlook file.
How to Make a Backup Copy of a Single Folder in Outlook 2016
The steps in this article are going to show you how to make a backup copy of a single folder of emails for an account that you have configured in Outlook 2016. You will be able to save this backup copy of the folder to a location on your computer, and you will have the ability to choose whether you want that backup copy to be a .csv file or a .pst file. A .csv file can be opened in a number of different programs, such as Notepad or Excel, while a .pst file can be opened in Outlook. If you are planning to import the backup copy of the folder to a different Outlook installation, then you may want to choose .pst. If you just want to be able to access the emails easily at a later time, then you may want to use .csv. Step 1: Open Outlook 2016. Step 2: Click the File tab at the top-left of the window.
Step 3: Select the Open/Export option in the column at the left side of the window.
Step 4: Click the Import/Export button.
Step 5: Select the Export to a file option, then click the Next button.
Step 6: Choose the type of backup file that you want to make, then click the Next button.
Step 7: Click the folder that you want to back up, then click the Next button.
Step 8: Click the Browse button and choose a location on your computer where you wish to save the backup copy, then click the Next button.
Step 9: Click the Finish button to create the backup copy of the folder. Note that this can take a little while if you have a lot of email messages in that folder.
While the steps in this guide are specifically meant to help you backup a folder of emails, you can use basically the same method to back up your contacts, too. Find out how to export contacts from Outlook into a format that you can easily open and edit in Microsoft Excel. After receiving his Bachelor’s and Master’s degrees in Computer Science he spent several years working in IT management for small businesses. However, he now works full time writing content online and creating websites. His main writing topics include iPhones, Microsoft Office, Google Apps, Android, and Photoshop, but he has also written about many other tech topics as well. Read his full bio here.
You may opt out at any time. Read our Privacy Policy