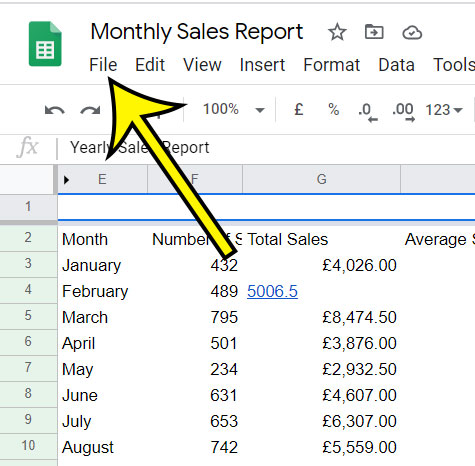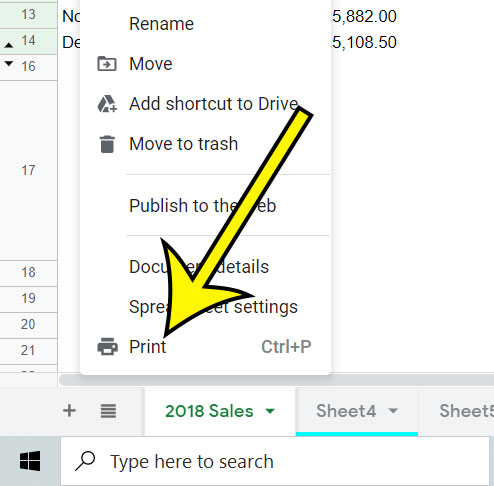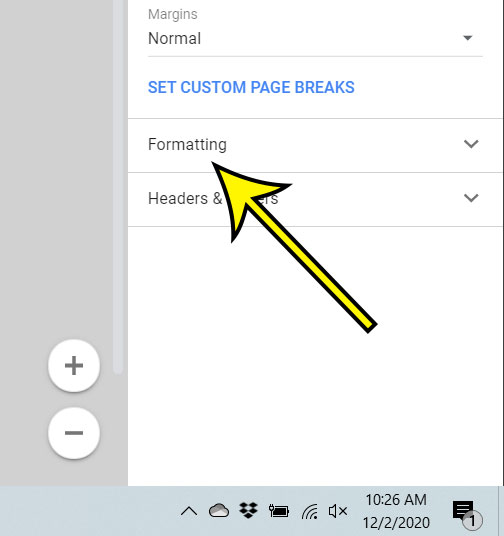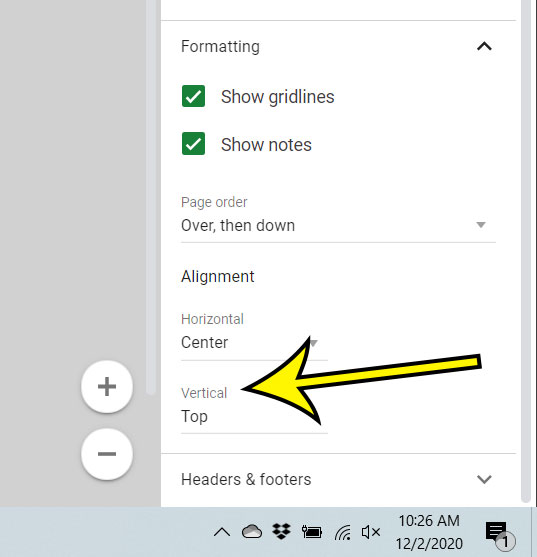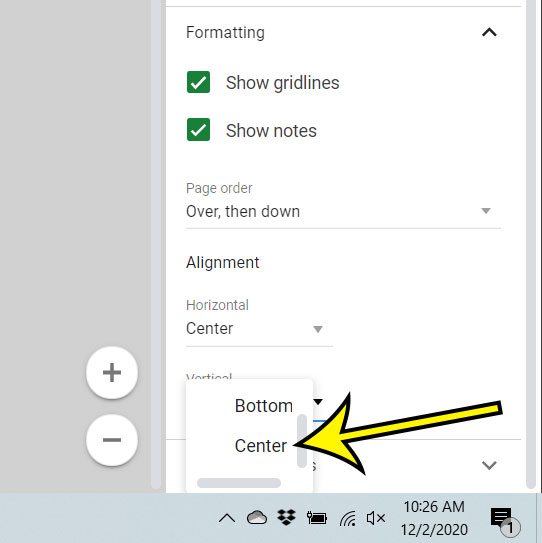But once you have finalized the data in a spreadsheet it’s likely that you will need to format the data as well. Whether you are just trying to make it easier to read, or you need to print your spreadsheet, the various formatting options in Google Sheets can help you to achieve the desired look. You can print a Google spreadsheet on the middle of the page by going to File > Print > Formatting > then changing the Horizontal and Vertical options to “Center.” When you print a spreadsheet in Google Sheets it will align to the top of the page by default. This setting is fairly standard, and it is the desired output for many types of spreadsheets. But you might be creating something in Google Sheets that would look better if it were printed in the vertical center of the page. Rather than adding a bunch of empty rows to the top of the spreadsheet, a more effective way to accomplish this is by changing the vertical alignment setting on the print menu. Our guide below will show you how to print in the middle of the page in Google Sheets.
How to Set Center Vertical Alignment in Google Sheets
Our article continues below with additional information on how to do a Google Sheets vertical align for the whole page, including pictures of these steps.
How to Print in the Middle of the Page on Google Sheets (Guide with Pictures)
The steps in this article were performed in the desktop version of the Google Chrome Web browser, but will also work in other desktop browsers like Firefox or Safari.
Step 1: Sign into Google Drive and open the Sheets file.
Step 2: Choose the File tab at the top-left of the window.
Step 3: Select the Print option at the bottom of the menu.
You can also open the Print menu with the shortcut Ctrl + P on your keyboard.
Step 4: Click the Formatting tab at the bottom of the right column.
Step 5: Scroll down and click the Vertical dropdown menu under Alignment.
Step 6: Select the Center option from the menu.
Our tutorial continues below with additional discussion on page centering in Google Sheets.
More Information on Why Your Google Sheet is Not Centered
While the steps in this article provide instructions on adjusting the vertical alignment for a spreadsheet that you are printing in Google Sheets, you can also perform this action in Google Docs, although not as easily. To center text in the middle of the page in Google Docs then you would need to either create a single-cell table and put all of your information in there, then use the table alignment options to center that cell. Or you would need to adjust the top and bottom margins using the vertical ruler at the left side of the window. You do this by clicking and dragging on the line between the gray space in the ruler (the margin) and the white space in the ruler (the document body). if you don’t see the ruler you can enable it by clicking “View” at the top of the window, then “Show Ruler.” Note that you can also use the Horizontal alignment dropdown menu if you want to change the horizontal alignment of your data as well. If you are trying to print your data in the middle of the page, both horizontally and vertically, then you would need to select the “Center” option from both the Horizontal drop-down menu and the Vertical drop-down menu. Google Sheets centers spreadsheet horizontally by default, unlike Microsoft Excel. If you need to center a page horizontally or vertically in Excel then you would go to Page Layout > Page Setup (the small button at the bottom-right of the Page Setup group) > click the Margins tab >check the Horizontally and the Vertically boxes under Center on page. There are a number of other options on the formatting menu that you can use, too, such as adding page numbers, showing gridlines, or changing the page order.
Additional Reading
How to change the orientation of a printed spreadsheet in Google SheetsHow to sort a column from high to low in Google SheetsHow to print with gridlines in Google SheetsHow to copy multiple rows in Google SheetsHow to change cell border color in Google Sheets
He specializes in writing content about iPhones, Android devices, Microsoft Office, and many other popular applications and devices. Read his full bio here.