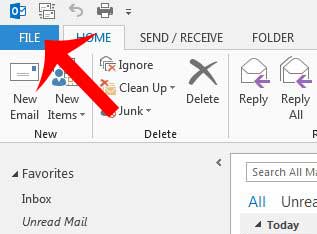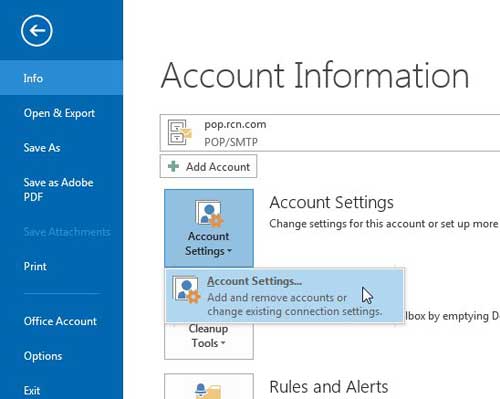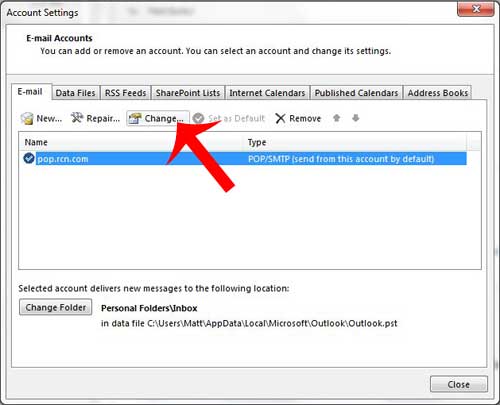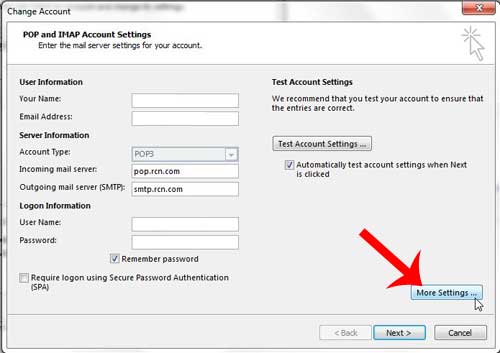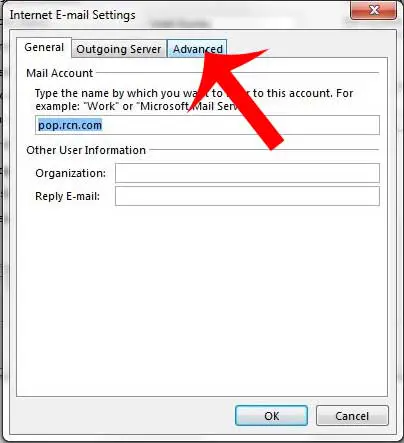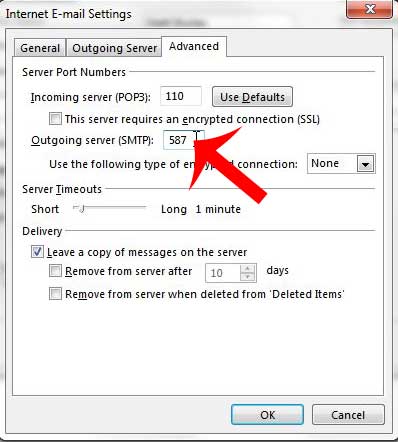Port 25 was commonly used by email spammers to send their messages, and many popular Internet service providers chose to block it as a result. An Internet service provider will often allow email to go through that port when it is being sent by someone on their own email domain, but will choose to block others. Fortunately this can often be resolved by simply switching your outgoing port to a different port that is not being blocked. You can read our instructions below on how to change your outgoing email port in Outlook 2013 so that you can begin sending messages again.
Change the SMTP Port in Outlook 2013
This article is going to focus on changing your outgoing port in Outlook 2013, but you can elect to change your incoming port on the same menu, if necessary. Many common email providers will be automatically configured with the proper port and authentication settings when you first set up the email account in Outlook 2013, so changing your outgoing port should be used more as a troubleshooting method if you are having problems sending emails from Outlook. Step 1: Open Outlook 2013. Step 2: Click the blue File tab at the top-left corner of the window. Step 2: Click the Info tab at the left side of the window, click Account Settings, then click Account Settings in the drop-down menu. Step 3: Click the email account for which you wish to change the outgoing port, then click the Change button. Step 4: Click the More Settings button at the bottom-right corner of the window. Step 5: Click the Advanced tab at the top of the window. Step 6: Delete the value in the Outgoing server (SMTP) field, then enter the new port number that you want to use. Some common ports include 25, 465 and 587. Contact your email provider to find out the correct port and type of encryption that you should be using for your account. Step 7: Click the OK button to apply your changes and close the window. You can then click the Next button and the Finish button to exit this menu. Outlook should run a test after you click the Next button that confirms that your new settings are correct. You will receive a warning message if they do not work. If you attempt multiple port and encryption combinations and are still unable to send email from Outlook, then you will need to contact your email provider to find any recommendations they have for resolving this issue. Occasionally there is not going to be a solution, and you will need to resort to sending messages through your email provider’s Web portal, or using an email provider that does not have these limitations, such as Gmail. Is your name displaying incorrectly on emails that you send from Outlook? Learn how to change your name on sent emails in Outlook 2013 so that it appears they way that you want.
See also
How to disable work offline in OutlookHow to strikethrough in OutlookHow to create a Vcard in OutlookHow to view the blocked sender list in OutlookHow to set up Gmail in Outlook
After receiving his Bachelor’s and Master’s degrees in Computer Science he spent several years working in IT management for small businesses. However, he now works full time writing content online and creating websites. His main writing topics include iPhones, Microsoft Office, Google Apps, Android, and Photoshop, but he has also written about many other tech topics as well. Read his full bio here.
You may opt out at any time. Read our Privacy Policy