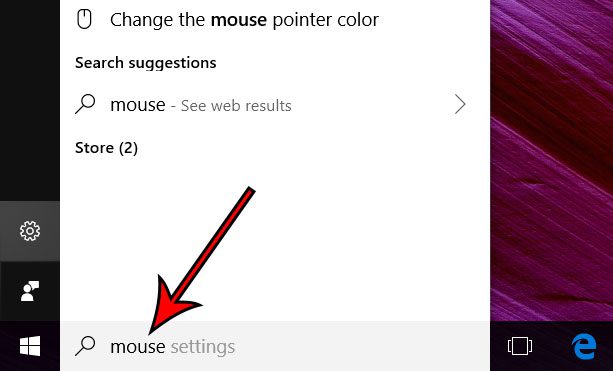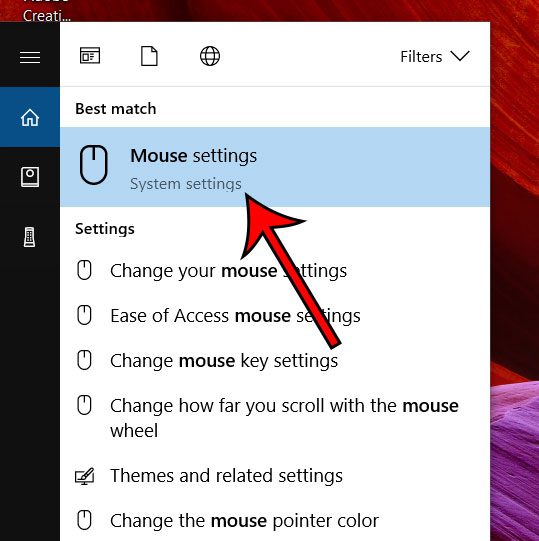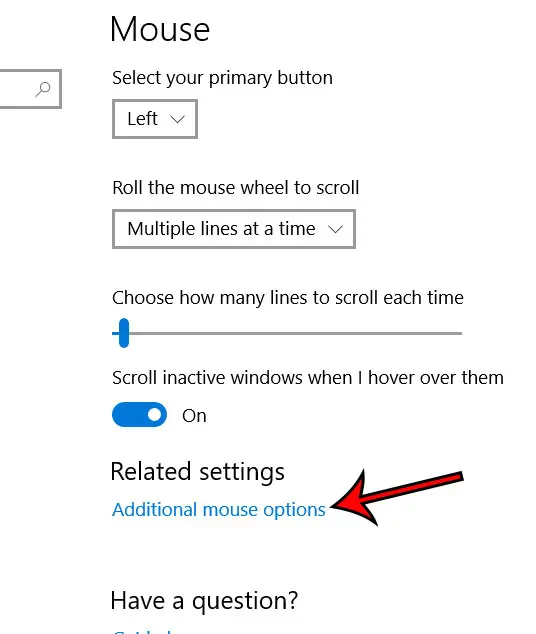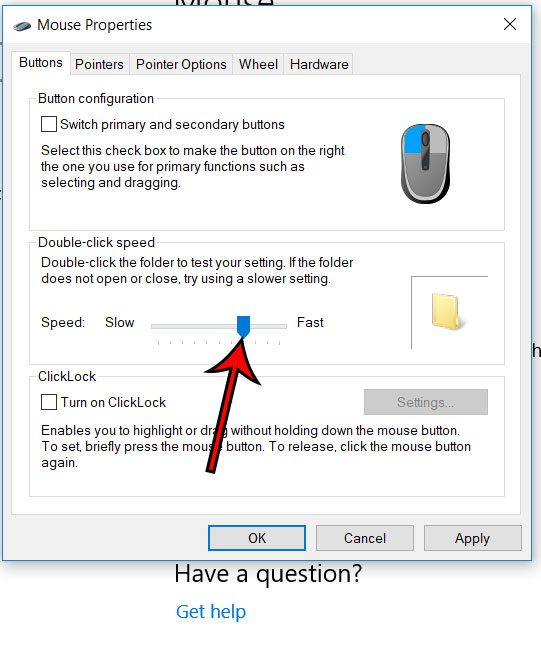The double-click of the mouse for Windows users is something that often becomes second-nature over time. Since we need to use it so often to open a folder or a file, it’s basically an unconscious reflex when it needs to be used. But some people double-click slower or faster than others, and a different computer and mouse may react differently to the way you use them. If you are having trouble getting double-clicks to register on your Windows 10 computer, either because you are going too fast or too slow, then you may need to change your mouse’s double-click speed. Our tutorial below will show you where to find that setting in Windows 10.
How to Change Double Click Speed – Windows 10
Our article continues below with additional information on how to change your mouse’s double click speed in Windows 10, including pictures of these steps.
How to Make Double Click Slower or Faster in Windows 10 (Guide with Pictures)
The steps in this article are going to change the speed at which you need to double-click in order for your computer to register as a double-click to perform certain actions. You have the ability to make this speed slower or faster.
Step 1: Click inside the search field at the bottom-left of the screen and type “mouse” into the field.
Step 2: Click the Mouse settings search result at the top of the column.
Step 3: Choose the Additional mouse options link to open a new settings window.
Step 4: Adjust the Speed slider under Double-click Speed, then click Apply at the bottom of the window, followed by the OK button.
Do you also use the touchpad on your laptop and want to change the scrolling behavior? Find out how to reverse the scrolling direction for your Windows 10 touchpad if it feels like it is going the opposite direction that it should.
More Information on Mouse Double Click Speed in Windows 10
The Mouse Properties window that we open in Step 4 above contains much more than just the setting for the mouse double click speed. Near the top of the window are tabs for Buttons, Pointers, Pointer Options, Wheel, and Hardware. Each of these tabs allows you to control different elements of your mouse usage and can help you to perfectly customize the way they accessory behaves.While I often find that the search option in Windows 10 is the fastest way to access various menus, you might prefer to use the Settings menu. You can get to the Mouse Properties window by clicking the Windows icon at the bottom-left of the screen, selecting the gear icon, then choosing Devices. You can then choose the Mouse tab at the left side of the window to access the menu shown in Step 4.You might also be asking yourself “what is double click speed” if you are unclear on the setting that we are adjusting in this guide. The double click speed is how quickly you need to double click on something for an action to occur. The Double click speed section of the Mouse Properties window has a folder icon that you can use to test as you adjust the double click speed.The slower the setting, the longer you can wait between clicks. If you select the highest speed then you will need to perform the double click action very quickly for it to register.
Additional Sources
After receiving his Bachelor’s and Master’s degrees in Computer Science he spent several years working in IT management for small businesses. However, he now works full time writing content online and creating websites. His main writing topics include iPhones, Microsoft Office, Google Apps, Android, and Photoshop, but he has also written about many other tech topics as well. Read his full bio here.
You may opt out at any time. Read our Privacy Policy