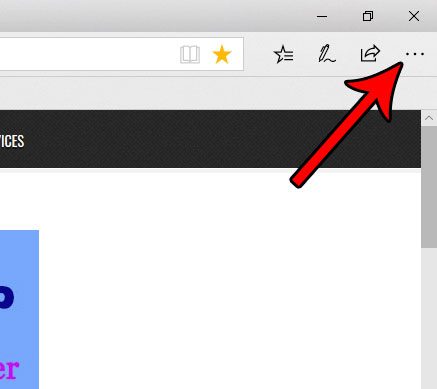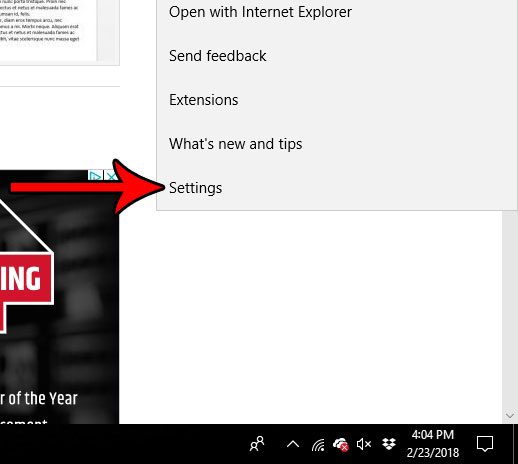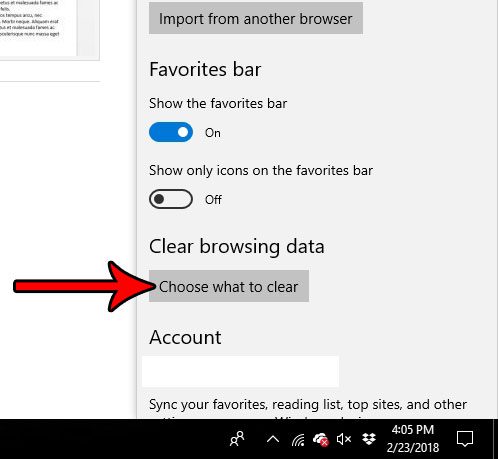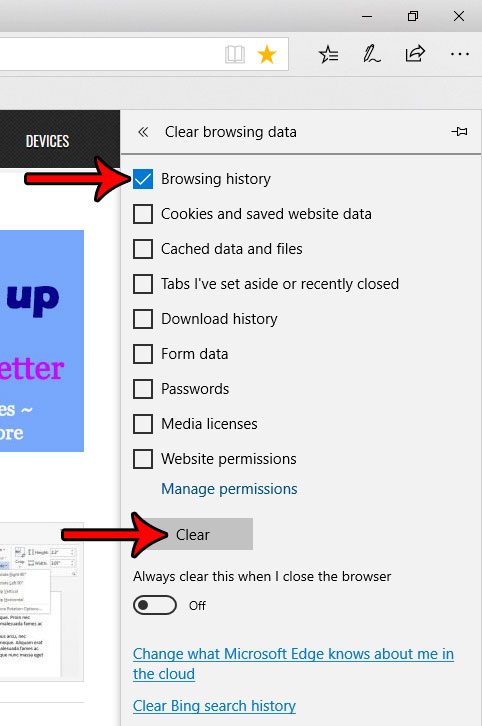Fortunately you are able to delete your browsing history in Microsoft Edge. This will delete the stored history from the browser, so if anyone goes to view your history after it’s been cleared, that history will be empty. Our tutorial below will show you how to complete this action.
How to Delete Your Browsing History in Microsoft Edge
The steps in this article will show you how to delete the browsing history in the Microsoft Edge Web browser in Windows 10. While this guide will focus specifically on deleting the browsing history, the last step of this guide will have you on a menu where you can choose to delete some of the other saved data in the browser as well. Step 1: Open Microsoft Edge. Step 2: Choose the Settings and more button at the top-right of the window.
Step 3: Select the Settings option at the bottom of this menu.
Step 4: Click the Choose what to clear button at the bottom of the menu.
Step 5: Select the box to the left of Browsing history, then click the gray Clear button to delete your Edge browsing history. As mentioned earlier, you can also check any of the other options on this menu if you would also like to delete that type of saved data as well.
Are you trying to do something in Edge that requires you to access a pop-up window, but Edge keeps blocking it? Find out how to turn off Edge’s pop up blocker so that you can access whatever is on that page that you need to see. After receiving his Bachelor’s and Master’s degrees in Computer Science he spent several years working in IT management for small businesses. However, he now works full time writing content online and creating websites. His main writing topics include iPhones, Microsoft Office, Google Apps, Android, and Photoshop, but he has also written about many other tech topics as well. Read his full bio here.
You may opt out at any time. Read our Privacy Policy