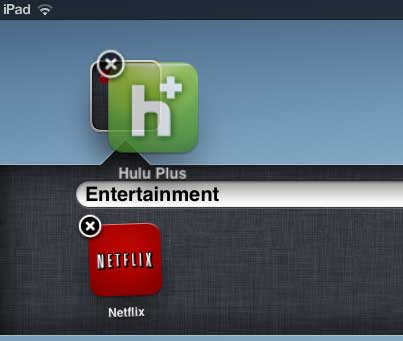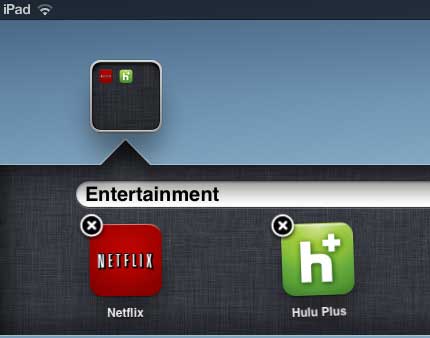Create App Folders on the iPad 2
Part of the reason for the confusion in this process is because you may be used to creating the folder first, then adding your files to the folder. The method for creating app folders on the iPad 2 is a little different, as the folder creates itself when you attempt to combine multiple icons. Check out the steps and scample screenshots below to learn how to make your own app folders on your iPad 2. Step 1: Tap and hold one of the icons that you want to include in the app folder until it shakes and a small x appears in the top-left corner. Step 2: Drag your desired icon on top of another icon that you want to include in the folder. When the app you are dragging is positioned correctly, the folder will create itself, as in the image below.
You can then continue dragging other apps into this folder until you are done. Additionally, while the iPad will automatically create a name for the folder, you can tap inside the name field and enter a folder name of oyur own choosing. Once the folder has been configured correctly, simply press the Home button at the bottom of your iPad to stop the apps from shaking and return to normal use mode. When you are working on a mobile device, it is crucial to know the amount of battery life that is remaining. Read this article to learn how to display the battery percentage on your iPad 2. This provides a much more specific value than the default battery icon. He specializes in writing content about iPhones, Android devices, Microsoft Office, and many other popular applications and devices. Read his full bio here.