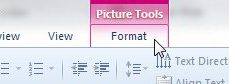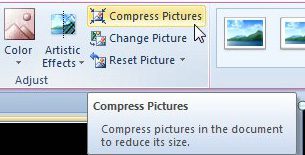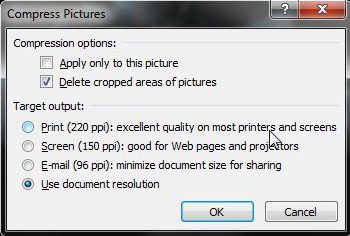Compressing Images in a Powerpoint Slideshow
While it is becoming increasingly easier to transfer large files, it is still important to reduce file sizes where possible. This is particularly true of large files that you might need to send through email. This is one great situation where learning how to compress picture in Powerpoint 2010 can come in very handy. Depending upon the number and original size of the images in your slideshow, you could see a very significant reduction in file size by using the image compression utility in Powerpoint 2010. Step 1: Open your Powerpoint presentation. Step 2: Click an image in your slideshow. It can be any image – we just need to be able to access the additional tab that is displayed at the top of the window when an image is selected. Step 3: Click the Picture Tools – Format tab at the top of the window.
Step 4: Click the Compress pictures button in the Adjust section of the ribbon at the top of the window.
Step 5: Click the box to the left of Apply only to this picture to remove the check mark (note that this is only if you want to compress all of the pictures in the slideshow). Step 6: Leave the check mark in the box to the left of Delete cropped areas of pictures if you are done using Powerpoint’s image editor. Step 7: Choose your preferred resolution from the options under Target output, then click the OK button. Note that your document resolution is set at 220 ppi if you have not previously adjusted it, so you will probably not see a significant file size decrease if you choose either the 220 ppi or document resolution option.
If you want to keep a copy of the original, uncompressed presentation, then be sure to choose the Save As command from the File tab and give a new name to this presentation. After receiving his Bachelor’s and Master’s degrees in Computer Science he spent several years working in IT management for small businesses. However, he now works full time writing content online and creating websites. His main writing topics include iPhones, Microsoft Office, Google Apps, Android, and Photoshop, but he has also written about many other tech topics as well. Read his full bio here.
You may opt out at any time. Read our Privacy Policy