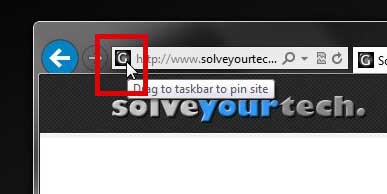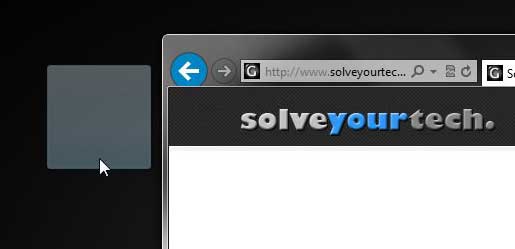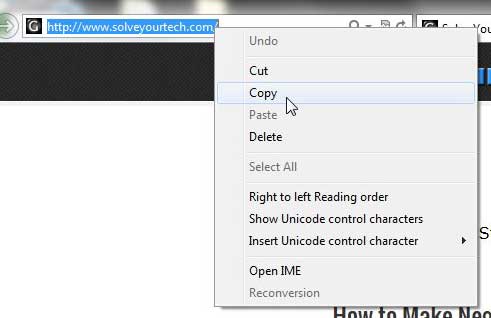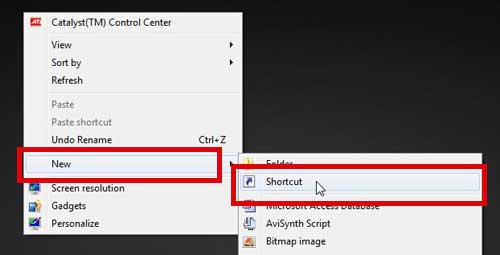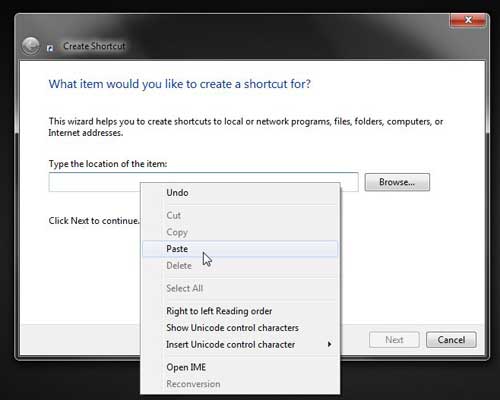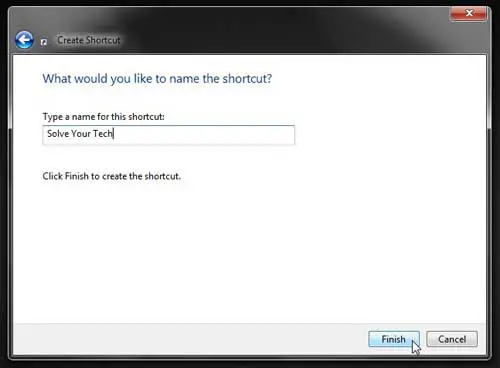It could be your bank or credit card, or maybe your email, but you might be looking for a simpler way to access those websites. One way that you can do this is by adding a link to that site to your computer’s desktop. Our tutorial will show you how to add a shortcut to desktop on a Windows laptop or desktop computer.
How to Add a Shortcut to Desktop for a Website
Our guide continues below with additional information on how to make a desktop shortcut, including pictures of these steps. Certain tasks on a computer might seem like second nature to some people, such as taking a screenshot, or how to put Google Chrome on desktop, while others that never use that feature might be struggling to understand how it works. Everyone uses their computer in a different way, so certain options and settings in Windows 7 may not appeal to every user. For example, some people are happy to create bookmarks and other ways to conveniently access their favorite sites, while other people prefer to create desktop shortcuts that they can double-click to open in their default browser. There are a ton of great websites and resources on the Internet, and there are many ways to find them. You might even have your own website that you need to update on occasion. But this also makes it difficult to remember the addresses or names of sites that you really liked, so you’ve decided that you want to place a shortcut to the site on your desktop so that you can always have a simple way to visit. The desktop is one area of your computer that you will always visit with regularity, and it’s easy to locate specific programs, shortcuts, and files when you put them there. So continue reading below to learn how to add a shortcut to a website on your Windows 7 desktop. If Google Chrome is your preferred Web browser, then our how to make Chrome default browser Windows 7 article can simplify things a bit.
How to Add a Website Shortcut to Your Desktop in Windows 7 (Guide with Pictures)
We are going to show you how to do this two separate ways. The first way is by far the simplest, but requires you to use Internet Explorer. The second way is universal and will work for any Web browser. Note that the second method will let you easily create a name for the desktop shortcut, if that’s important to you. However, you can always rename a desktop icon by right-clicking on it and choosing the Rename option. Our add Chrome shortcut to desktop guide will show you another option for putting a Google link on your Windows desktop.
Method 1 – How to Make a Desktop Shortcut in Internet Explorer
The steps in this section assume that you are using Internet explorer and that the website you want to add as a shortcut is accessible from that browser.
Step 1: Browse to the website for which you want to create the shortcut.
Step 2: Click the icon to the left of the website address and hold down the mouse button.
Step 3: Drag the icon to your desktop.
The shortcut will automatically be named with the title of the Web page. The next section shows how to create website desktop shortcuts if you are using an different browser, or if you don’t want to or are unable to use Internet Explorer.
Method 2 – Universal Method for Creating Desktop Website Shortcuts in Windows 7
The steps in this section will let you create a desktop shortcut for any website that you have open in any Web browser on your computer, whether it’s Internet Explorer, Firefox, Chrome, or something else. Now that you know how to save a website to your desktop you will be able to click this link whenever you need to visit that site. You can read this article to learn about more ways to add shortcut icons to your desktop in Windows 7.
Additional Sources
How to connect an Xbox controller in Windows 10How to create a zip file in Windows 10How to enable the on screen keyboard in Windows 10Where is the control panel in Windows 10?How to change the screen resolution in Windows 10
In Windows 11, if you click the Windows button in the taskbar at the bottom of the screen and browse to the app, you can simply drag that app to the desktop to create a shortcut. You can do this by right-clicking on your desktop, choosing, New, then Shortcut. The window that opens in the Shortcut Wizard. You can then either paste a webpage or file location, or you can click the Browse button to open File Explorer and go to the file or folder to which you wish to link. If you want to create link icons on your desktop and open them in Mozilla Firefox or Google Chrome, then you need to set that as the default browser. If you click on the search icon in the taskbar, type “default apps” then click the result, it will open a settings menu where you can choose your preferred browser from the list of installed desktop apps. You will then need to click the Set default button at the top of the window. You will need to click the Windows Start button, select the All apps option, then navigate to the app for which you want to make a shortcut. You can then right-click on the app, choose More, then select Open file location. You can then right-click the application, choose Show more options, then select Send to, and then select Desktop. After receiving his Bachelor’s and Master’s degrees in Computer Science he spent several years working in IT management for small businesses. However, he now works full time writing content online and creating websites. His main writing topics include iPhones, Microsoft Office, Google Apps, Android, and Photoshop, but he has also written about many other tech topics as well. Read his full bio here.