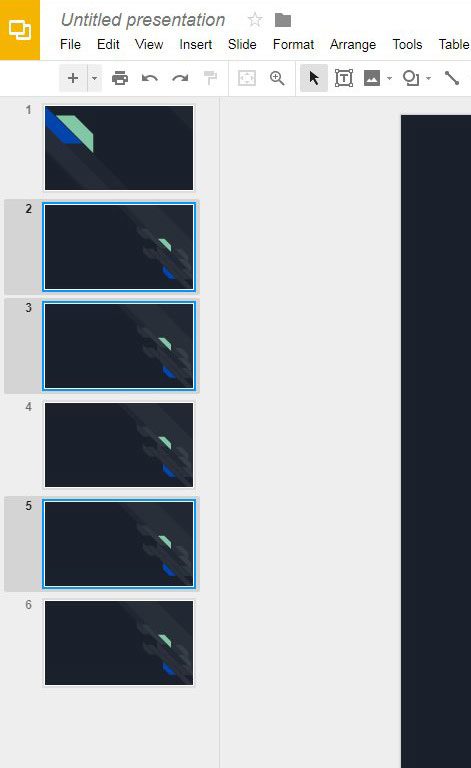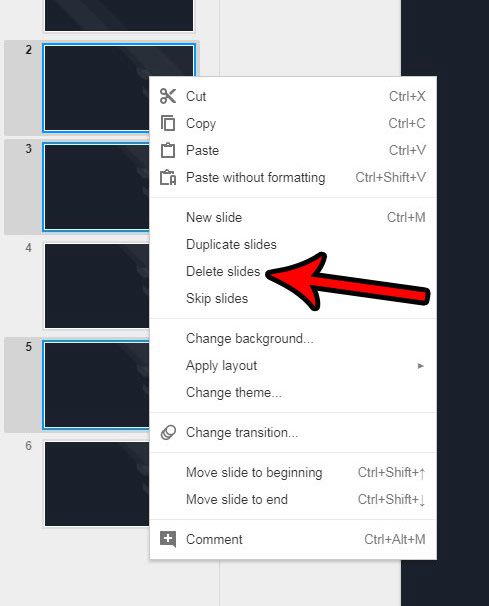But as you are making the slides and adding content, you may find that a slide that you thought was important isn’t actually needed. If you have one or more slides that fit this description then you may be looking for a way to delete not just a single slide, but multiple slides from your slideshow. You can delete more than one slide at a time in Google Slides by holding down the Ctrl key on your keyboard (or Command on a Mac) then clicking each slide to remove. Once you have selected all the slides, right-click on one of them and choose the Delete slides option. A presentation is typically a living document that needs to be updated or changed throughout the editing process. Often this process will dictate that you delete or change some of the content on your slides. But you may discover that an entire slide might not fit your overall vision for the presentation and that you need to remove it entirely. Fortunately, you are able to delete slides from your presentation in Google Slides, and you can even delete multiple slides at once. Our tutorial below will show you how to select more than one slide at a time, then execute the action that will delete whatever slides you have selected. Don’t want to show a slide, but don’t want to delete it either? Find out how to hide a slide in Google Slides so that it’s not included in the presentation.
How to Delete a Slide in Google Slides
Our guide continues below with additional information on deleting slides in Google Slides, including pictures of these steps. When you are organizing your Google Slides or other files into folders, then our Google Drive select multiple files tutorial can show you a way to make it go a little faster.
How to Select Multiple Slides in Google Slides and Deletem Them (Guide with Pictures)
The steps in this article were performed in Google Chrome, but will also work in other desktop and laptop Web browsers like Edge or Firefox.
Step 1: Go to Google Drive at https://drive.google.com/drive/my-drive and open the file containing the slides that you want to delete.
Step 2: Hold down the Ctrl key on your keyboard and click each slide that you want to delete.
This method of selecting multiple slides at once can also be used to apply the same change to multiple slides.
Step 3: Right-click on one of the selected slides, then select the Delete Slides option.
Optionally you can click the Edit tab at the top of the window and select the Delete option there. You could also press Delete on your keyboard and remove all of the selected slides from your presentation. Our tutorial continues below with additional discussion on selecting and deleting Google Slides.
More Information on How to Delete Google Slides
If you delete a slide, either intentionally or accidentally, then discover later that you actually needed it, then you might be concerned. Fortunately, you are able to restore a previous version of the slideshow, so you can choose one of the versions from before the slide was deleted. You can do this by clicking the File tab, clicking Version history, then clicking See version history. Simply click the version with the deleted slide, then click Restore this version at the top of the window. This article has focused specifically on selecting and deleting slides within a Google Slides presentation. However, if you are trying to delete multiple Google Slides slideshows from Google Drive, then you can do that, too. You can navigate to https://drive.google.com where you will see all of the files that you have uploaded to Google Drive, including your Google Slides presentations. You can then hold down the Ctrl key on your keyboard and click each of the Slides files that you want to delete. Once you are done you can right-click on one of the selected files and choose the Remove option. Alternatively, you can click the trash can icon above the file list. This isn’t specific to Google Slides files. You can also use this to delete multiple files from the Google Slides app in your Web browser, even if they are different kinds of files. Another way to delete slide groups is to click the top slide that you wish to remove, then hold down the Shift key and click the bottom slide that you want to delete. This will select all of the slides between the first and last slide as well, providing a faster way of selecting and deleting multiple slides. When you right-click a slide and select Delete slide or Delete slides, there are some other options there, too. One of them lets you duplicate slides. You can apply the same technique that we used in this article to delete multiple slides and duplicate multiple slides as well. Are you looking for a way to make your slides bigger so that they are easier to edit? Learn how to hide the speaker notes at the bottom of the screen, which will cause your slides to expand.
Additional Sources
After receiving his Bachelor’s and Master’s degrees in Computer Science he spent several years working in IT management for small businesses. However, he now works full time writing content online and creating websites. His main writing topics include iPhones, Microsoft Office, Google Apps, Android, and Photoshop, but he has also written about many other tech topics as well. Read his full bio here.