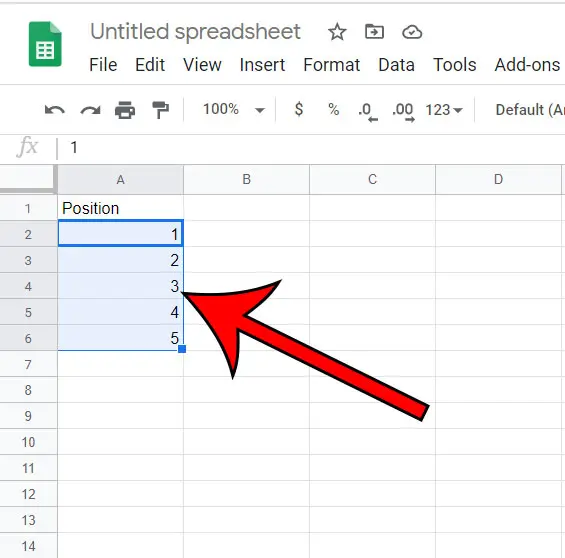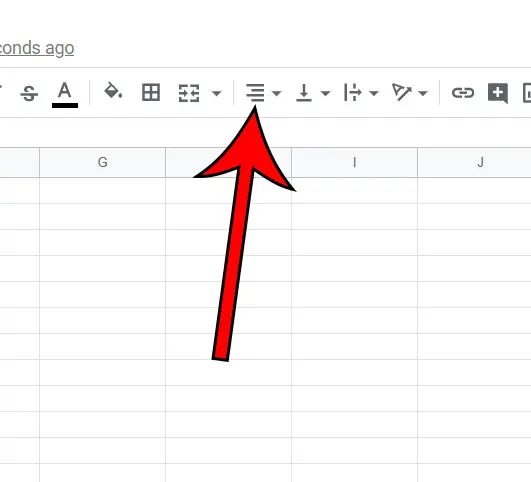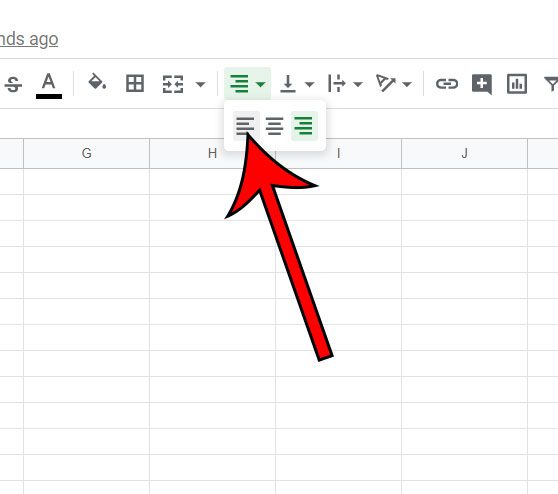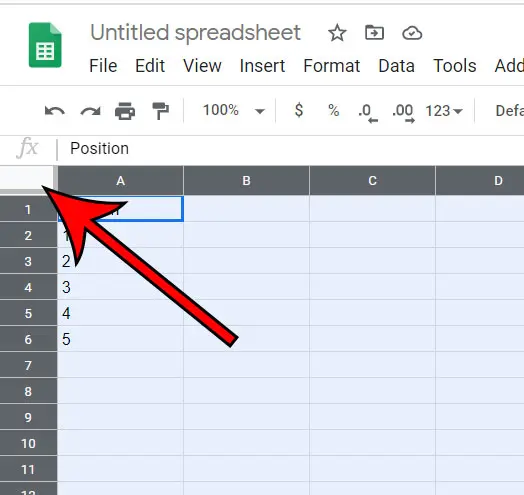This setting is called alignment, and it’s the way that Google Sheets and other spreadsheet applications like Microsoft Excel handle the way that your information is displayed in your cells. But the alignment setting in Google Sheets is something that you can adjust, and you can elect to display your data at the center or left of the cell instead. Our guide below will show you how to select a cell or group of cells, then change the alignment so that the data in those cells appear at the left side of the cell instead.
How to Move Numbers to the Left Side of the Cell in Google Sheets
Our guide continues below with more information on how to use the align left Google Sheets option, including pictures of these steps. If Google Docs doesn’t have all of the options that you need, then find out how to center text in Word and see the alignment options in the Microsoft word processor.
How to Left Align Cell Data in Google Sheets (Guide with Pictures)
The steps in this article were performed in the desktop Google Chrome Web browser but will work in other desktop browsers as well.
Step 1: Sign in to Google Drive and open your spreadsheet.
Step 2: Select the cells containing the data you wish to move.
Step 3: Click the Horizontal align button in the toolbar.
Step 4: Choose the Left align option.
Note that this setting will only apply to the cells that you have selected. Other existing cells, and new cells, will be unaffected by this change. You can use the following keyboard shortcuts to change horizontal alignment in Google Sheets:
Left align – Ctrl + Shift + LCenter align – Ctrl + Shift + ERight align – Ctrl + Shift + R
Google documents can seem to have a lot of unwanted space, so find out how to remove spacing in Google Docs if that’s an issue you’re encountering.
Can I Change the Vertical Alignment in Google Sheets, Too?
While the steps and information in this article are focused on using left alignment for numbers in Google Sheets, you are also able to change the vertical alignment setting as well. Often you won’t consider the vertical alignment of cell data because a cell is rarely large enough where it would matter. The default row height in Google Sheets will let you fit a single line of data, and even if you have a different vertical alignment setting it may not be obvious. But if you are expanding your rows or if a row has become larger because it contains a lot of data, then you are able to manually switch to a different vertical alignment setting. You can do this by selecting the cells that you want to change, then clicking the Vertical Align button in the toolbar above the spreadsheet. It’s right next to the Horizontal Alignment button, and it looks like a downward facing arrow above horizontal line. The vertical alignment options in Google Sheets are:
TopMiddleBottom
Numbers and text in Google Sheets use bottom alignment by default. There are no keyboard shortcuts to change vertical alignment in Google Sheets.
More Information on How to Do Google Sheets Left Align
If you want to left align all of the data in all of your cells, then you can click the cell above the row 1 heading and to the left of the column A heading to select the entire sheet. Alternatively, you can left align cell data by selecting the cells, clicking the Format tab at the top of the window, choosing the Align option, then clicking Left. You can also use the keyboard shortcut of Ctrl + Shift + L to left align data in selected cells. When you click the horizontal alignment button in the toolbar above the spreadsheet you are going to see the three options below in a drop down menu:
Left alignCenter alignRight align
By default Google Sheets will right align data that you have entered into cells. But if you have changed that alignment setting at some other point, or if you are editing a spreadsheet that someone else created, it’s possible that someone has changed the alignment for the selected cells to the right, to the left, or to the center. Fortunately you can simply select those cells and apply the desired alignment to them using the steps above. Google Sheets will only right align numbers or currency that you enter into your cells. If you type text into a cell then it will be aligned at the left side of the cell. You can change the format of a cell or group of cells in Google Sheets by selecting the cells that you wish to modify, then clicking the Format tab at the top of the menu and choosing the desired type of formatting from the list on that menu. You are able to use a variety of different formatting options, not just text or numbers, so you can define cell values as dates, or currency, or more. You can also choose to Clear formatting if there are formatting settings applied to one of your cells that you don’t want to use. If you are creating your spreadsheet to submit it in a school or work environment, you may want to check if there are any specific formatting requirements for spreadsheets before you make a change like this. Many organizations have very specific rules that they want you to follow when you work with data, and you may receive a lower grade or poor marks if you make an alignment change to your data, especially if it’s purely for aesthetic reasons.
See also
How to merge cells in Google SheetsHow to wrap text in Google SheetsHow to alphabetize in Google SheetsHow to subtract in Google SheetsHow to change row height in Google Sheets
After receiving his Bachelor’s and Master’s degrees in Computer Science he spent several years working in IT management for small businesses. However, he now works full time writing content online and creating websites. His main writing topics include iPhones, Microsoft Office, Google Apps, Android, and Photoshop, but he has also written about many other tech topics as well. Read his full bio here.