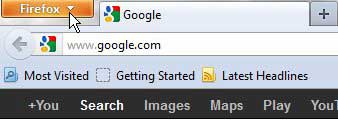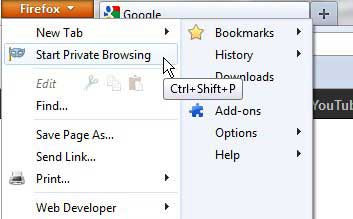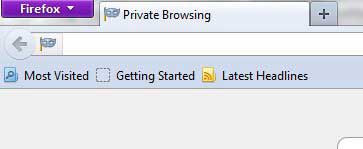Using Private Browsing in Firefox
Whether you are using a shared computer, or you simply do not want anyone who uses Firefox on your computer to know some sites that you have visited, private browsing is a very helpful tool. Additionally, you can launch a private browsing session with ease, and Firefox provides a simple indicator that lets you know whether a session is private or not. Once you have completed a private browsing session, you can close out the window like normal. The next time you launch Firefox you will be back to a regular session and none of the data from your private browsing session will have been recorded. Step 1: Launch your Firefox browser. Step 2: Click the orange Firefox tab at the top-left corner of the window. Note that the tab is orange for a session where Firefox is recording your data.
Step 3: Click the Start Private Browsing option to open a new browser window.
You will notice that the new browser window now has a purple Firefox tab, which is the indication that the session is private.
You can close this window at any time to end your private browsing. You can also press Ctrl + Shift + P on your keyboard as an alternative method for starting a private browsing session i Firefox. After receiving his Bachelor’s and Master’s degrees in Computer Science he spent several years working in IT management for small businesses. However, he now works full time writing content online and creating websites. His main writing topics include iPhones, Microsoft Office, Google Apps, Android, and Photoshop, but he has also written about many other tech topics as well. Read his full bio here.
You may opt out at any time. Read our Privacy Policy