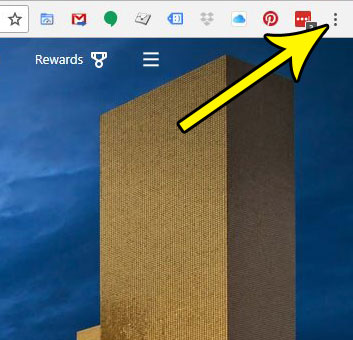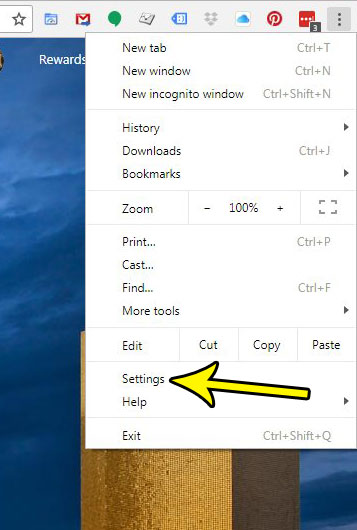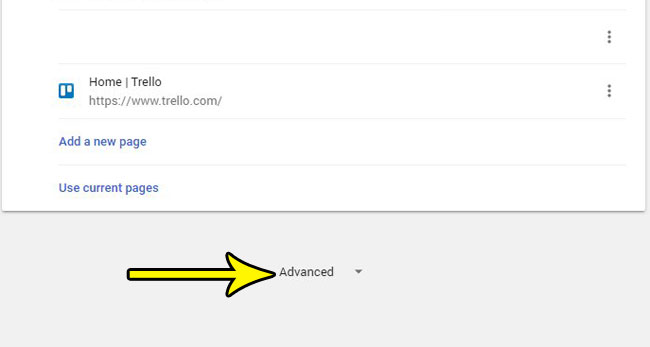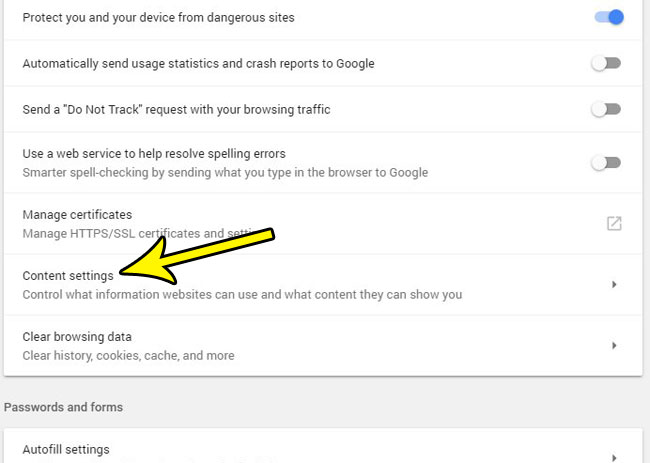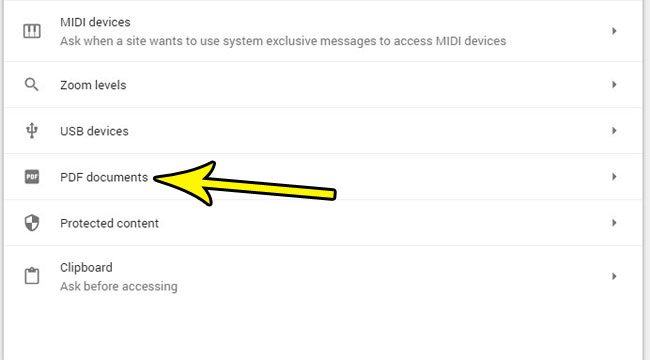But if many of the PDFs that you download are going to be used in a desktop application on your computer, such as Adobe Acrobat, then you might prefer to download them, rather than open them in Chrome. Our tutorial below will show you where to find the setting that controls this behavior so that you stop opening PDFs in Chrome and download them instead.
How to Download PDFs in Chrome Instead of Opening Them
The steps in this article were performed on the desktop version of the Google Chrome Web browser. This guide is going to show you how to change a setting in your browser so that PDFs you open in Chrome will download to your computer rather than open automatically in Chrome. Step 1: Open the Google Chrome desktop browser. Step 2: Click the Customize and control Google Chrome button at the top-right of the window.
Step 3: Choose the Settings option at the bottom of the window.
Step 4: Scroll to the bottom of the menu and click the Advanced button.
Step 5: Scroll down and select the Content settings option.
Step 6: Select the PDF documents option near the bottom of the menu.
Step 7: Click the button to the right of Download PDF files instead of automatically opening them in Chrome.
Would you like to streamline the appearance of the top of the Chrome window by removing the elements that you aren’t using? Find out how to hide the bookmarks bar if you don’t use it as a way to navigate in Chrome. He specializes in writing content about iPhones, Android devices, Microsoft Office, and many other popular applications and devices. Read his full bio here.