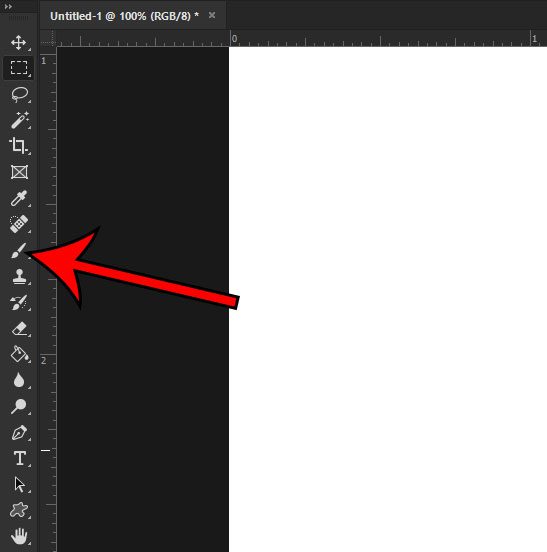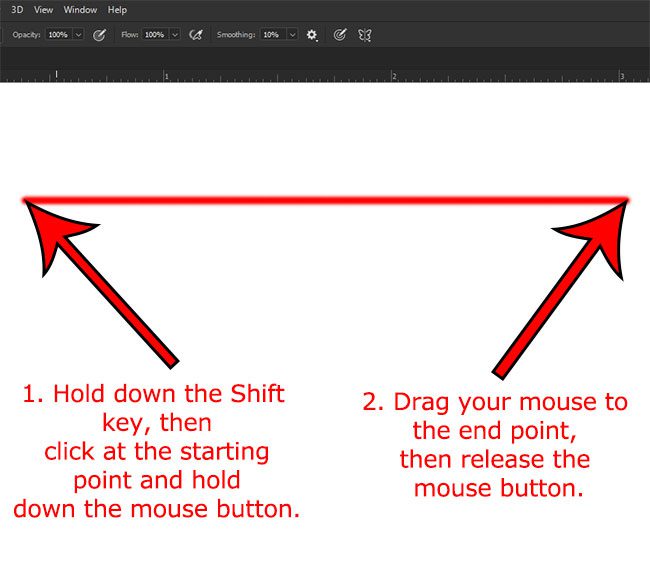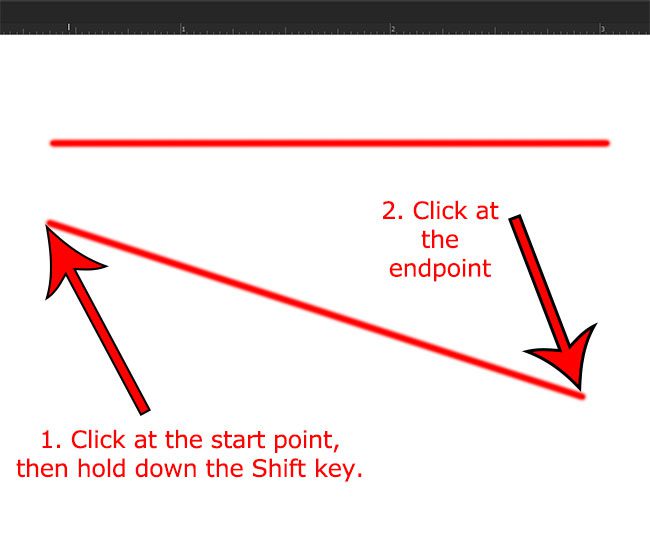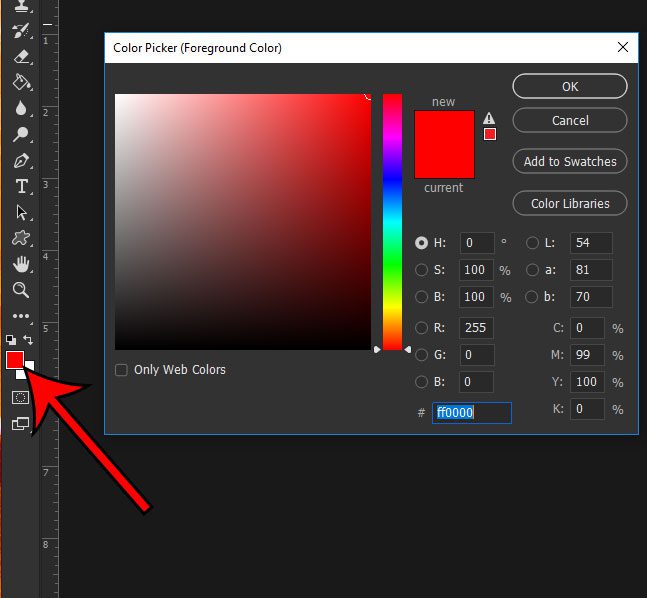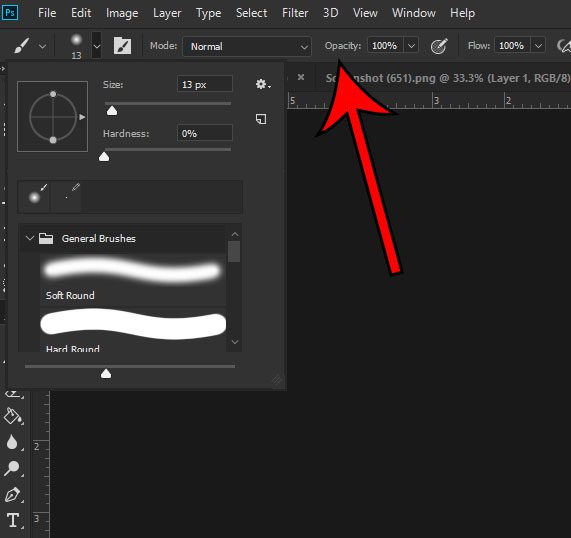Some of these things are really specific though, and may not come up very often unless you happen to need them a lot. Our tutorial below will show you how to draw a straight line in Photoshop, which you can accomplish with one of the tools in the application in combination with your keyboard.
How to Draw a Line in Photoshop CC
Our article continues below with additional information on drawing a line in Photoshop, including pictures of these steps. Drawing or editing an image in Photoshop can be overwhelming with the number of available options. Photoshop has so many tools, in fact, that you may be struggling to find a way to do something that seems like it should be simple. For example, you may be wondering how to draw a straight line in Photoshop. Photoshop provides you with a large selection of tools that you can use to edit pictures that you have opened in the application. Whether it’s a picture that you took yourself with a camera or one that you got from someone else, Photoshop makes it easy to crop the picture, change its dimensions, or perform a number of different adjustments to improve the look of the image. But Photoshop also has a lot of tools that help you add new objects to that image, such as a line. In our tutorial below we will discuss how to draw a line in Photoshop using the Brush tool. If you have some text in your image that’s in the wrong spot and you need to adjust it, then find out more with our how to move a text box in Photoshop article.
How to Draw Lines With Photoshop’s Brush Tool (Guide with Pictures)
The steps in this article were performed in Adobe Photoshop CC, version 20.0.1, but these steps are nearly identical in almost every other version of Photoshop.
Step 1: Open your image in Photoshop.
Step 2: Select the Brush tool from the toolbox at the left side of the window.
Note that you can also simply press the “B” key on your keyboard while in Photoshop to automatically switch to this tool.
Step 3a (drawing a horizontal line): Hold down the Shift key, click at the desired starting point and hold down your mouse button, then drag it to create the horizontal line.
Note that this will also work for vertical lines, you just need to drag your mouse down or up instead of left or right.
Step 3b (drawing a straight, non-horizontal line): Click at the desired starting point, release the mouse button, hold down the Shift key, then click at the desired endpoint for the line.
How to Change Line Color, Shape and Size in Photoshop
You can adjust the color of the line by clicking on the color swatch before drawing the line, then choosing the desired color. You can adjust the shape and size of the brush using the options in the toolbar above the canvas. Is there a text layer in your Photoshop file that is incorrect, or needs updating? Find out how to edit text in Photoshop and change a text layer that you had previously created. After receiving his Bachelor’s and Master’s degrees in Computer Science he spent several years working in IT management for small businesses. However, he now works full time writing content online and creating websites. His main writing topics include iPhones, Microsoft Office, Google Apps, Android, and Photoshop, but he has also written about many other tech topics as well. Read his full bio here.
You may opt out at any time. Read our Privacy Policy