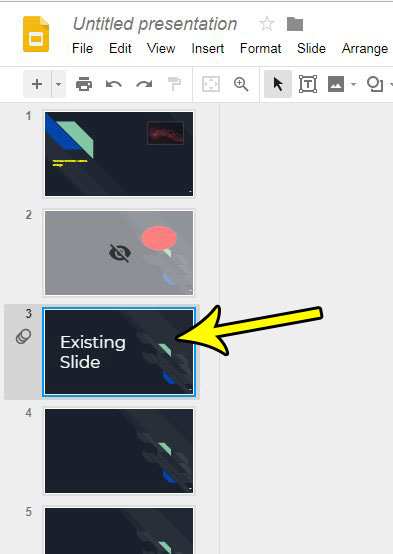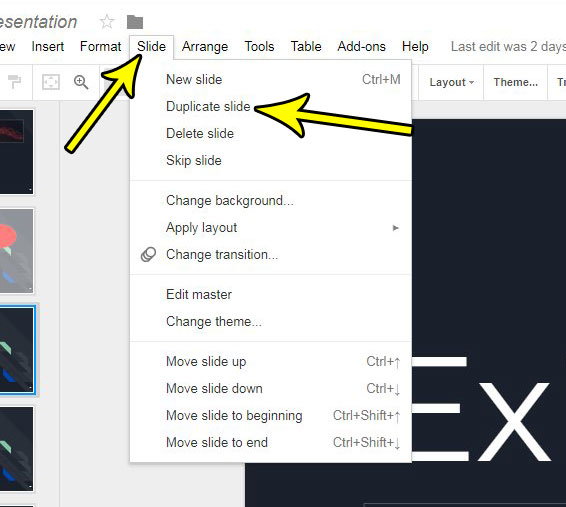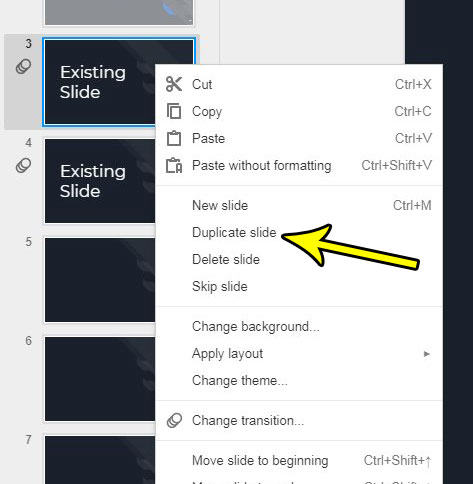It might have the perfect combination of layout and formatting, and you think other slides you create might look good that way, too. Our tutorial below will show you how to duplicate a slide in Google Slides so that you can use the same slide multiple times in one presentation or even in other slideshows you create.
How to Copy a Google Slide
Our article continues below with additional information on copying slides in Google Slides, including pictures of these steps. Google Slides offers a number of helpful tools that can help to expedite your slideshow-creating process. Many of these tools will allow you to format and customize your presentation, while others can increase your efficiency. If you are trying to save some time, then you may be wondering how to copy a Google slide from an existing presentation. Sometimes you may spend a while creating and formatting the perfect slide for your presentation. If your creation is something that you want to use as the basis for other slides in the presentation, then you may not be looking forward to re-creating all of that hard work again, or even multiple times. Fortunately, Google Slides has an option that will let you make a duplicate of an existing slide. You can then move that slide to a different spot in the presentation and modify its content so that it is providing more information, but retains the feel of the original slide that you copied. If you would like to change the shape of an image and don’t have Photoshop, then visit this how to make a square picture round guide to learn about another option.
How to Create a Copy of a Slide in Google Slides (Guide with Pictures)
The steps in this article were performed in the desktop version of Google Chrome. This guide assumes that you already have a Google Slides presentation and that it contains a slide that you want to duplicate. Now that you know how ot duplicate a slide in Google Slides you will be able to use this method whenever you have a good slide template in one of your presentations and want to use it on another slide, too. The copy of the slide will be inserted after the original slide. You can click and drag the slide to a different spot in the presentation, if you would like.
Alternate Method for Copying a Slide in Google Slides
You can also create a copy of a slide by right-clicking it, then choosing the Duplicate slide option from that menu. Our tutorial continues below with additional discussion about how you can make a copy of a selected slide in a Google slideshow if you select “Duplicate slide” from a shortcut menu.
More Information on How to Copy Slides in Google Slides Presentation Files
The steps above have walked you through the process of how you can add a new slide to your Google presentation by selecting an existing slide and electing to make a copy of it. But what if you want to duplicate multiple slides in one of your presentations? Luckily the Web browser version of the Google Slides app lets you do that, too. Simply open your slideshow, press Ctrl on your keyboard and hold it, then click each of the specific slides that you would like to copy. Note that this is necessary if you want to duplicate only certain slides. You can click one slide, hold down the Shift key, then select another slide f you would like ot select every slide between those two. Once you have selected slides that you want to copy you can right-click on one of the selected slides and select the Duplicate slides option. This method of selecting multiple slides works if you want to perform the same task on multiple slides, like if you want to hide slides or delete slides and need to do it to more than one at a time. When you duplicate slides in your Google presentation, you are also going to duplicate the speaker notes. If you want to remove speaker notes from new slides you will need to click inside the speaker note field and delete everything in there. Do you need your presentation in a file format for people that don’t use Google Drive? Find out how to make a Powerpoint copy of your Slides project that you can share with people that would prefer to use Microsoft’s version of presentation software.
To do so you can right-click on the slide you wish to copy, then choose the Duplicate slide option. This not only preserves the original data, it gives you an existing, complete template to work with for the new presentation. You can then edit the copy of the slideshow without affecting any of the information in the original. To copy a file you will need to sign in to your Google Drive, then right-click on the Slides file and choose the Make a copy option. The copy will be added to your Google Drive, with the file name of Copy of xxx, where “xxx” is the original name of the file. You will need to open the Google Slides presentation file, click File at the top left corner of the window, select the Download option, then click the Microsoft Powerpoint option. This will create a copy of the file in the .pptx file type, which you can use in Microsoft Powerpoint.
He specializes in writing content about iPhones, Android devices, Microsoft Office, and many other popular applications and devices. Read his full bio here.