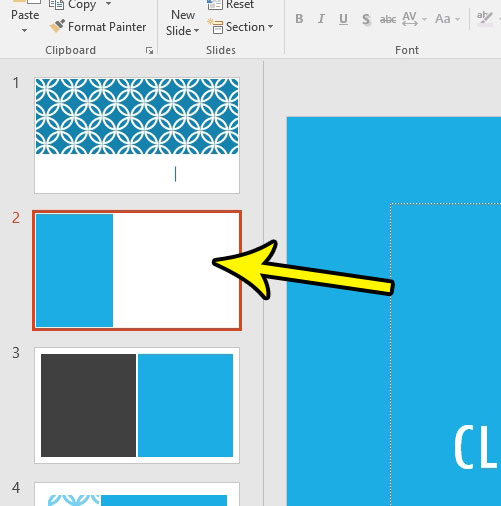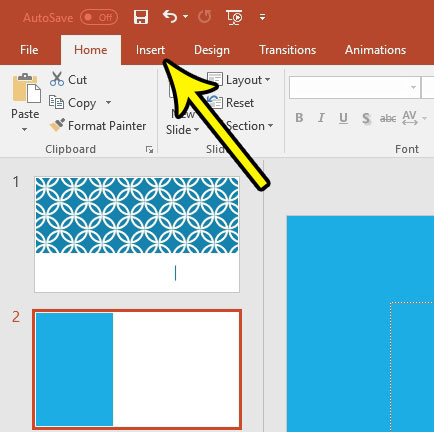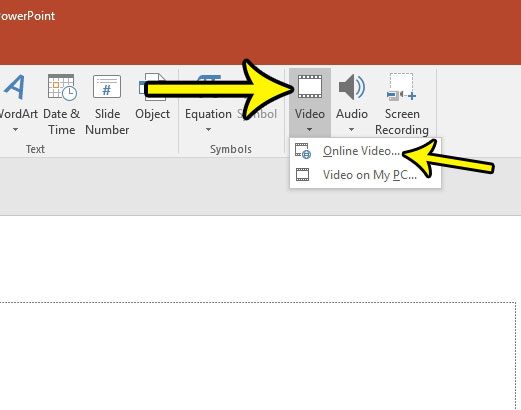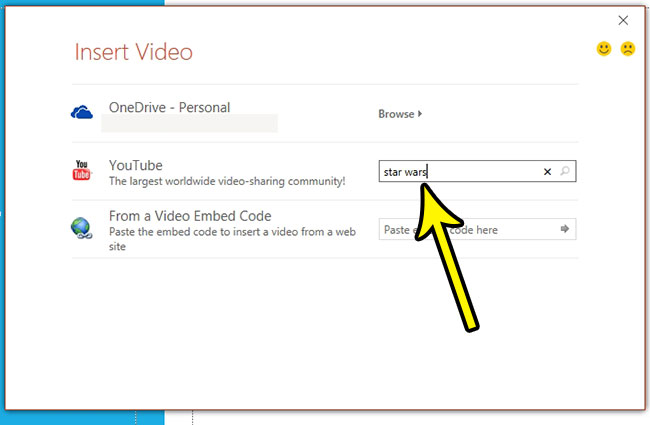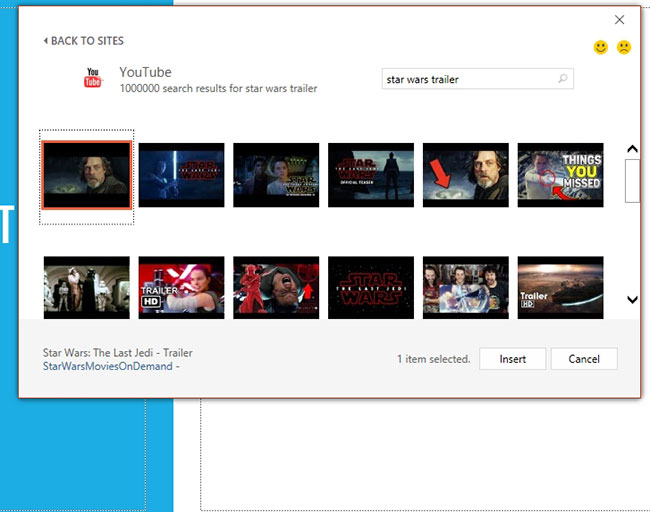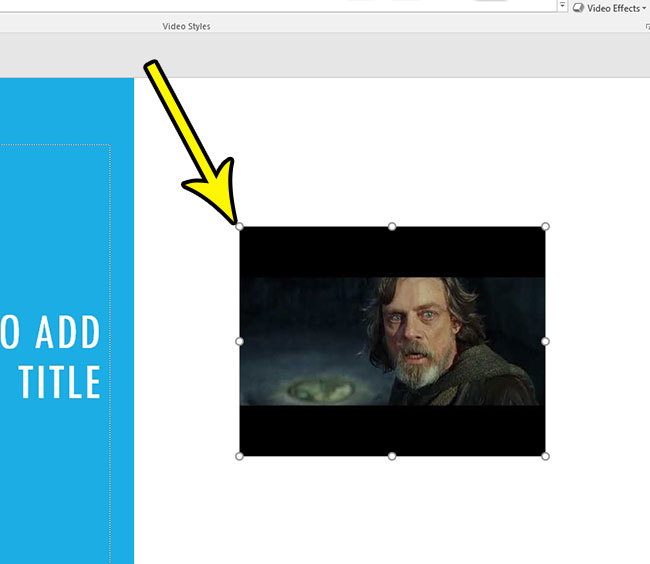Fortunately Powerpoint 2016 makes it possible to embed YouTube videos directly into your slides using a tool within the program. So continue reading below and follow our tutorial for embedding YouTube videos into Powerpoint files.
How to Add a YouTube Video to a Slide in Powerpoint 2016
The steps in this article were performed in Microsoft Powerpoint 2016. This guide is specifically meant to embed a video into your slideshow if that video is hosted on YouTube. Note that you will need to have an Internet connection on the computer showing the slideshow in order to play the video. Step 1: Open your presentation in Powerpoint 2016. Step 2: Click the slide into which you wish to insert the YouTube video.
Step 3: Select the Insert tab at the top of the window.
Step 4: Click the Video button in the Media section of the ribbon, then choose the Online Video option.
Step 5: Type a search term for your video into the search field to the right of the YouTube option, then press Enter on your keyboard.
Step 6: Select the video that you wish to add to the slideshow, then click the Insert button.
Step 6: Drag the video thumbnail to the desired location on the slide. Note that you can also click on one of the handles around the thumbnail to resize the video.
Is your presentation meant for more than one audience, and needs to be slightly different for each of them? Find out how to hide slides if you would prefer not to make two separate files, but you don’t need to show all of your slides to each group. He specializes in writing content about iPhones, Android devices, Microsoft Office, and many other popular applications and devices. Read his full bio here.