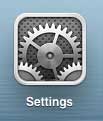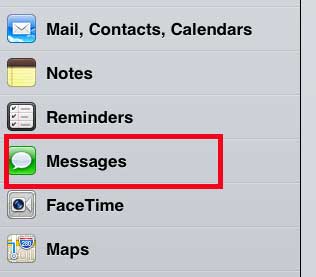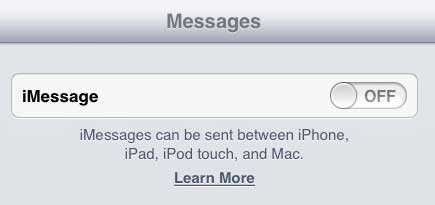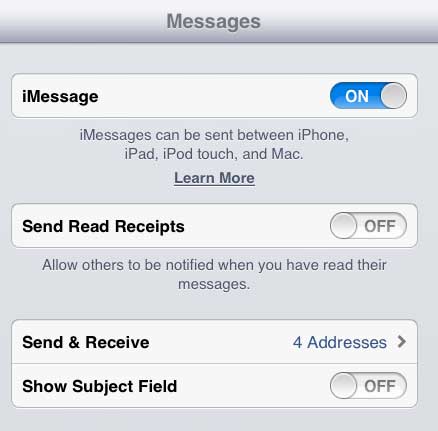Turn on iMessage on the iPad 2
Before you start using iMessage, there are a couple limitations that you need to be aware of. First, as mentioned above, these messages can only be sent to other people that have Apple devices. Second, if you do not have an iPhone, then people will only be able to reach you at the email addresses that you have enabled for iMessaging. This will typically be your Apple ID, although you can add additional email addresses, if you so choose. If you do have an iPhone, then you can elect to use your phone number to send and receive messages from your iPad, provided that the iPad and iPhone share the same Apple ID. Step 1: Tap the Settings icon.
Step 2: Select Messages at the left side of the screen.
Step 3: Move the slider to the right of iMessage to the On position.
Step 4: Sign in with your Apple ID and password. The service will activate, then you will have a screen that looks like the one below.
You can then tell your friends and family with Apple devices that they can reach you through iMessage at the email address that is associated with your Apple ID. You can also launch the Messages app from your iPad and start sending messages to people with the email addresses or phone numbers associated with their iMessage accounts. Have you been using iTunes Wi-Fi sync feature for your iPad? If not, read this article to learn how to set it up. After receiving his Bachelor’s and Master’s degrees in Computer Science he spent several years working in IT management for small businesses. However, he now works full time writing content online and creating websites. His main writing topics include iPhones, Microsoft Office, Google Apps, Android, and Photoshop, but he has also written about many other tech topics as well. Read his full bio here.
You may opt out at any time. Read our Privacy Policy