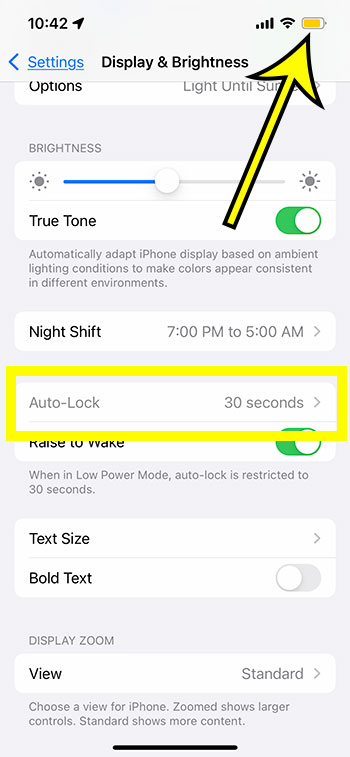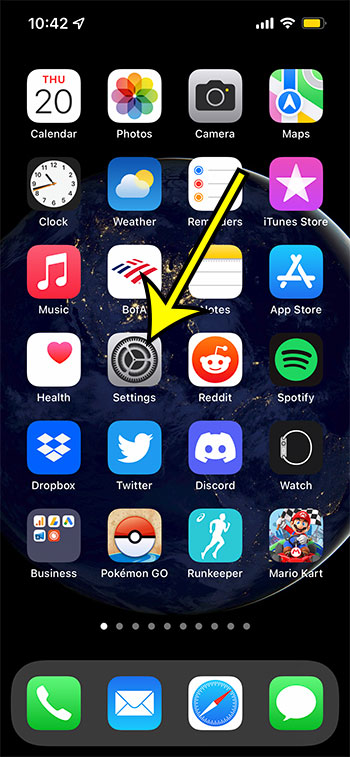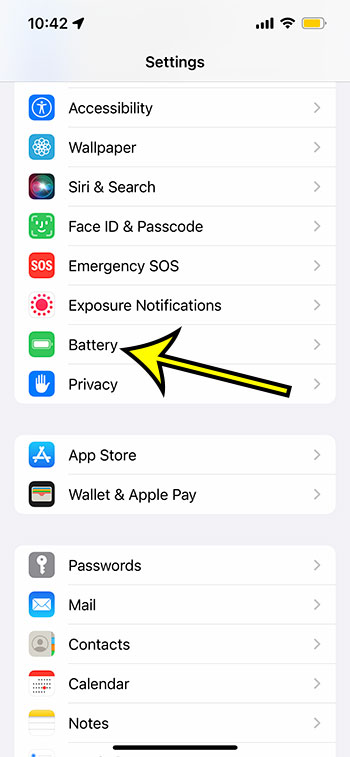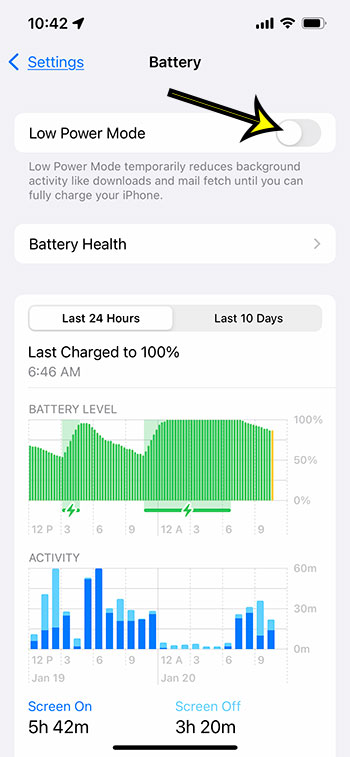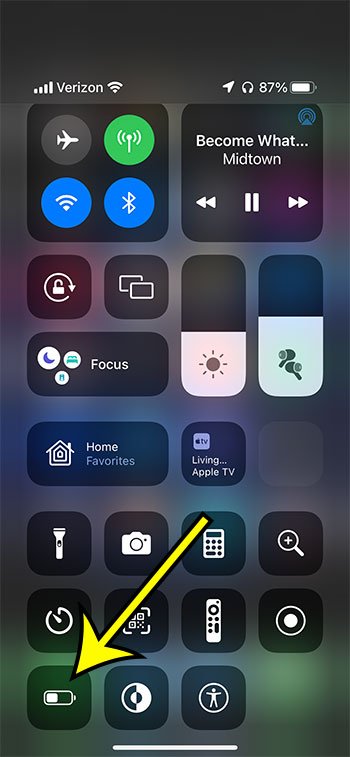But the auto lock feature can have a big impact on battery usage, and it’s possible to have your iPhone auto lock grayed out if certain settings are enabled.
How to Fix Greyed Out Auto-Lock Setting on iPhone 13
Our guide continues below with additional information on how to fix an iPhone auto lock grayed out setting, including pictures of these steps. Your iPhone screen will typically turn off after a minute or two if you haven’t interacted with it. This helps to extend your battery life and it prevents things like accidental calls or texts. You can change this, however, by adjusting a setting called “Auto-Lock” that is found on the Display & Brightness menu in the Settings app. But if the Auto-Lock option is greyed out and locked to 30 seconds, then it is because Low Power Mode is currently enabled on the device. You will need to go to Settings > Battery and turn off Low Power Mode to stop the Auto-Lock setting from being grayed out. If you need to change your auto-lock time to something else because you need the screen to stay on for a longer amount of time, or even stay on until you lock it manually, then you are going to need to disable, at least temporarily, the Low Power Mode setting. Our guide below will show you how to do this and provide some additional information on the topic. If you are having trouble with your battery dying too quickly, then our iPhone 13 brightness guide can show you one way to improve the situation.
What To Do When You Can’t Change Auto-Lock Time on iPhone (Guide with Pictures)
The steps in this article were performed on an iPhone 13 in iOS 15.0.2. These steps will also work on most other iPhone models in most other versions of iOS after iOS 11. Note that the problem we are trying to resolve is shown in the picture below. The Auto-Lock option on the Display & Brightness menu is grayed-out and you can’t select it. You will also notice that the battery icon at the top-right of the screen is yellow, which indicates why we can’t change auto-lock.
Step 1: Open the Settings app on your iPhone.
Step 2: Scroll down and choose the Battery option from the menu.
Step 3: Tap the button to the right of Low Power Mode to turn it off.
The color of the battery icon should no longer be yellow and will be a different color depending on the current battery level on the device. Now that you know what to do when you have an iPhone auto lock grayed out you will be able to resolve this issue in the future when you want to make your screen stay on for a different amount of time than what the Low Power Mode setting allows. You can continue reading below for additional discussion on the greyed-out status of the iPhone’s auto-lock feature.
More Information on Why Auto-Lock is Greyed Out on Your iPhone
As we have discussed in the sections above, the auto-lock feature will be greyed out when you are in Low Power Mode. You can activate Low Power mode manually, but most of the time when it goes on it’s is because your iPhone has gotten below 20% remaining battery. When Low Power Mode is turned on it does more than just set your auto-lock period to 30 seconds. The Low Power Mode setting on an iPhone will temporarily reduce certain background tasks like downloads and mail fetch until you are able to change your phone. Our steps above discuss changing the Low Power Mode setting on your iPhone through the Settings menu, but you can change it from the Control Center, too. If you have an iPhone that does not have a Home button then you can swipe down from the top-right of the screen and tap the Lower Power Mode icon. It looks like a partially filled battery and is indicated in the image below. If your iPhone does have a Home button then you can open the Control Center by swiping up from the bottom of the screen. if you don’t see the Low Power Mode button in your Control Center then you may need to add it. You can do this by going to Settings > Control Center > then tapping the green + button to the left of Low Power Mode. The auto-lock setting that you select, whether it’s 30 seconds, 1 minute, 2 minutes, 3 minutes, 4 minutes, 5 minutes, or Never, will remain as the current setting until you change it again. However, if you activate Low Power Mode again, or if the iPhone enables it again, the the auto-lock time will switch back to 30 seconds.
Conclusion
If you are trying to change your iPhone’s auto-lock setting because you need to keep the screen on for a longer amount of time, then you are going to have to turn off Low Power Mode to do so. However, if your phone is in Low Power Mode because you are trying to conserve battery power or because you are reaching critically low battery levels, then adjusting the auto-lock setting to a longer duration, or turning it off completely, can cause your phone to die much more quickly. If you only need to perform a quick task with the auto lock setting set to a longer time or turned off then be sure to go back and change it to a shorter amount of time, or re-enable Low Power Mode when you are done so that you can get the most out of your remaining battery life.
He specializes in writing content about iPhones, Android devices, Microsoft Office, and many other popular applications and devices. Read his full bio here.