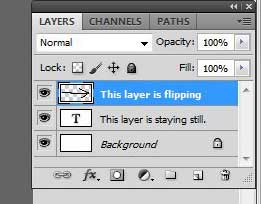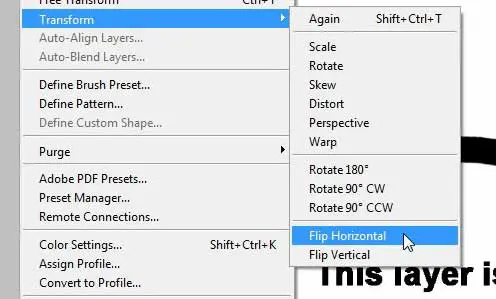The ability to edit in layers is probably my favorite part about Adobe Photoshop. It opens up a world of possibilities by allowing you to independently edit the contents of a layer separately from the rest of the content in your image. Additionally, if you spend a lot of time creating designs and images for clients or colleagues, the revision process is much simpler if you need to change an image element that is by itself on a layer, instead of mixed with a bunch of other objects that share a layer. While most of the benefit that I see from separate layers lies with the ability to apply adjustments or make color changes, it also affords you the opportunity to completely change the orientation of a layer. You can use this ability to learn how to flip a layer in Photoshop CS5 if you decide that you want the layer to be flipped horizontally or vertically.
How to Flip One Layer in Photoshop
You can continue below for pictures of these steps, as well as additional information. There is also another transform tool with a little more freedom that we will discuss as well. if you’ve been looking to upgrade to a newer version of Photoshop, then the subscription can be a more economical choice. Find out more about it here.
Flipping a Layer in Photoshop CS5 (Guide with Pictures)
The biggest hurdle to overcome when learning how to flip a Photoshop layer is separating the tools that will affect your entire image versus the tools that will only affect your selected layer. Since we are working on flipping just a layer in this tutorial, we are going to focus on those tools for now.
Step 1: Begin by opening your multi-layer image in Photoshop CS5.
Step 2: Select the layer that you want to flip from the Layers panel at the right side of the window.
If you have hidden the Layers panel, you can press F7 on your keyboard to display it.
Step 3: Click Edit at the top of the window, click Transform, then click Flip Horizontal.
This will flip your selected layer horizontally. If you want to flip your layer vertically, then you would choose the Flip Vertical option instead. Our tutorial continues below with additional discussion about how to flip an image layer or background layer ina Photoshop image.
More Information on How to Use Image Rotation Tools in Adobe Photoshop
If you do not like the change that this has made to your image, you can press Ctrl + Z on your keyboard to undo the layer flip. Note that in our guide above we focus specifically on how to make adjustments to only the layer that we selected from the Layers panel. If you want to flip images in Photoshop and make the adjustment to every layer in the image, or the whole image, then you can go about it in a different manner. The first thing that you need to do is select all of your layers. You can do this by choosing the Select option at the top of the window, then clicking the Select All Layers option. You can also use the keyboard shortcut of Ctrl + Shift + A to select all of the layers. Now we are ready to rotate all of the layers in the picture instead of just one of them. Begin by clicking the Edit menu button in the top menu bar. From there, you can select the Transform drop down menu, where you will see options like:
ScaleRotateSkewDistortRotate 180 degreesFlip horizontally – this will flip the image horizontally along a horizontal axisFlip vertically – this will flip the image vertically along a vertical axisPlus many more
If you would like to easily flip two layers then you can hold down the Ctrl key on your keyboard and click each of the individual layers that you would like to modify. Then any of the image rotation options you choose will only apply to each layer selected. There is also another option that you can use to have some more options when it comes to flipping your Photoshop layer. If you press Ctrl + T on your keyboard, this will open the Free Transform tool. When you are in Free Transform mode, a box with little square handles appears around your layer. If you drag one of the boxes, that will transform the layer. For example, I can flip a layer with the Free Transform tool by dragging the left box handle to the right side of the layer, then dragging the right box handle to the left side of the layer. You will also notice that placing your mouse cursor outside of the layer box gives you a tool that allows you to freely rotate the layer by clicking and dragging your mouse in the direction you want to twist the layer. Note that the method described above is only going to flip the single layer that you selected in the first step. If you would like to flip multiple layers horizontally, then hold down the Ctrl key on your keyboard, click each layer that you want to flip, then click Edit > Transform > Flip Horizontal from the top of the window. Do you need to modify a single layer in your Photoshop file in a different way? Learn how to change the size of a single layer in Photoshop if you only need to change the scale of part of your image.
See also
How to flip a layer in PhotoshopHow to underline text in PhotoshopHow to create a speech bubble in PhotoshopHow to change text font in PhotoshopHow to change the color of a selection in Photoshop
After receiving his Bachelor’s and Master’s degrees in Computer Science he spent several years working in IT management for small businesses. However, he now works full time writing content online and creating websites. His main writing topics include iPhones, Microsoft Office, Google Apps, Android, and Photoshop, but he has also written about many other tech topics as well. Read his full bio here.
You may opt out at any time. Read our Privacy Policy