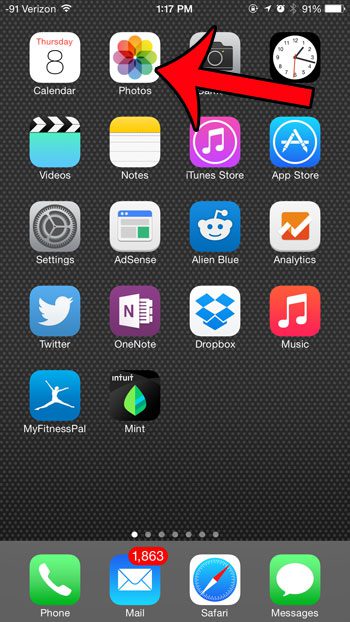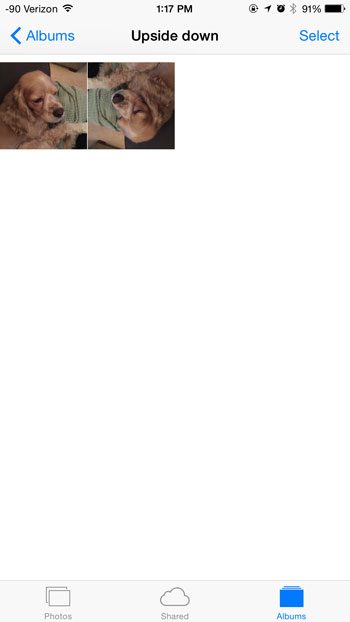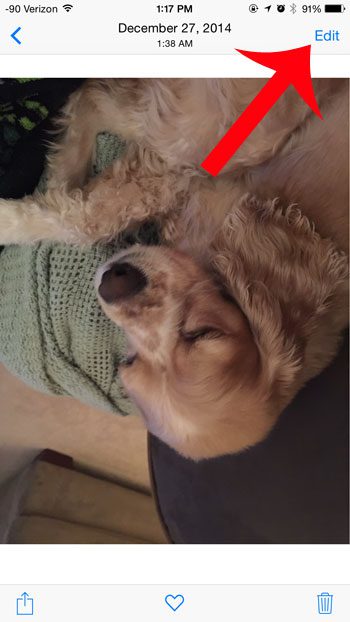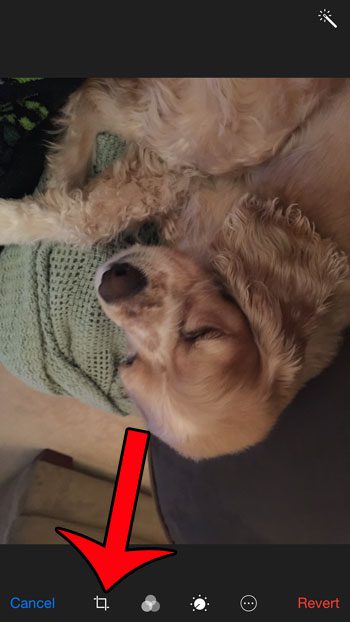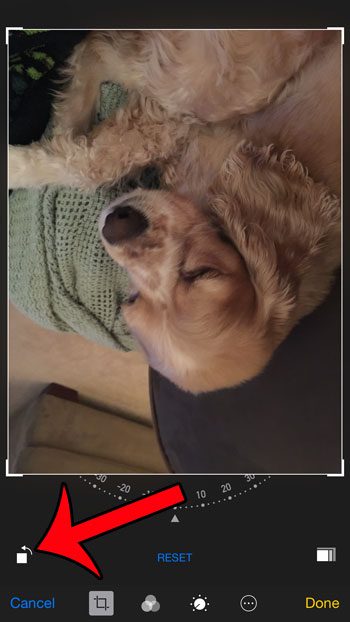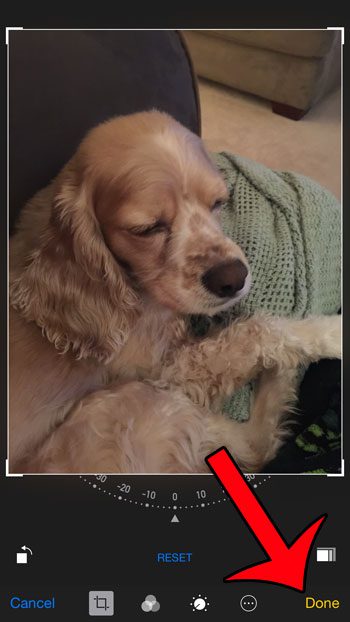This may seem like a weird problem, but it’s fairly common. Our tutorial below will show you how to use the editing tools on your iPhone to fix a picture that is currently upside down.
How to Change a Picture’s Orientation on an iPhone
Our guide continues below with additional information on how to flip an upside-down picture on an iPhone, including pictures of these steps. The orientation of pictures that you take with your iPhone will either be portrait or landscape, depending upon how you were holding the phone when you took the picture. But, in some rare situations, you may find that you have taken a picture upside down. This usually only happens to me when I have my iPhone locked in portrait orientation, but it can be a difficult problem to manage. Your iPhone will always adjust the image based on how you are holding the device, so trying to read wording or properly view an image when a picture is upside down can be very challenging. Fortunately, your iPhone has some picture editing tools that will allow you to rotate your image so that it is facing the correct way. Related Topic: Our how to rotate screen on iPhone 7 article can show you how to lock or unlock your iPhone’s screen orientation.
Rotating a Picture on Your iPhone (Guide with Pictures)
The steps in this article were performed on an iPhone 6 Plus, in iOS 8. Steps for previous versions of iOS may vary.
Step 1: Tap the Photos icon.
Step 2: Locate the upside down image that you wish to rotate.
Step 3: Tap the Edit button at the top-right corner of the screen.
Step 4: Tap the square icon at the bottom of the screen.
Step 5: Tap the rotate icon at the bottom-left corner of the screen.
You will probably need to do this twice to get the picture to the proper orientation.
Step 6: Tap the Done button at the bottom-right corner of the screen to save the adjusted image.
Now that you know how to flip an upside-down picture on your iPhone, you will be able to perform this and some other edits to your images without involving an additional application. Are you looking for a way to take a picture without the loud shutter sound that typically accompanies it? This article will show you how. After receiving his Bachelor’s and Master’s degrees in Computer Science he spent several years working in IT management for small businesses. However, he now works full time writing content online and creating websites. His main writing topics include iPhones, Microsoft Office, Google Apps, Android, and Photoshop, but he has also written about many other tech topics as well. Read his full bio here.
You may opt out at any time. Read our Privacy Policy