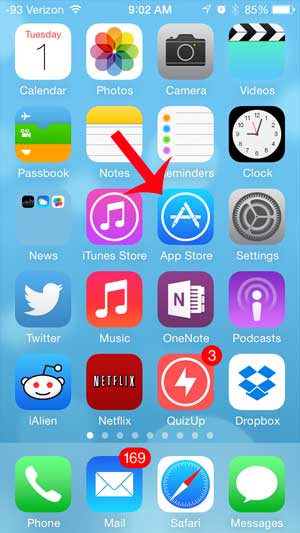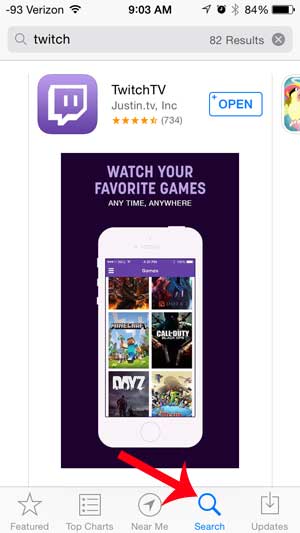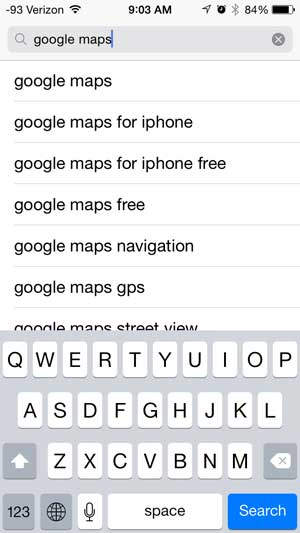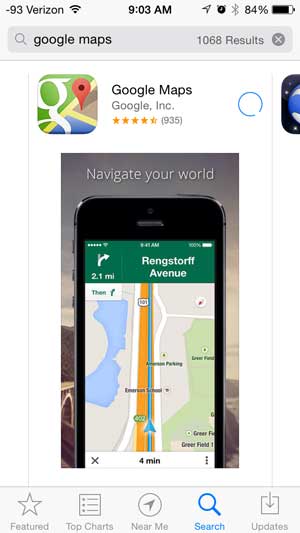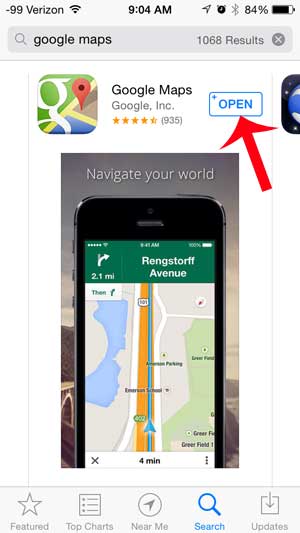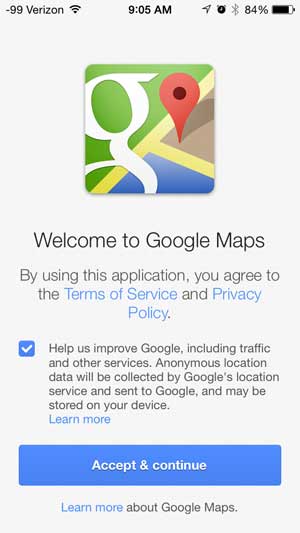Fortunately you can get the Google Maps app on your iPhone, which allows you to sync with your Google account and store and use locations for future reference. Our article on how to do a reverse image search on an iPhone can show you a simple way to compare pictures from your camera with others online.
Installing the Google Maps App on an iPhone
Note that you cannot replace the default Apple Maps app with Google Maps. For example, if you use Siri to get directions, they will be given in Apple Maps. If you want to use Google Maps, you will need to launch the app. Step 1: Touch the App Store icon. Step 2: Select the Search option at the bottom of the screen. Step 3: Tap inside the Search bar at the top of the screen, type “google maps”, then select the “google maps” search result. Step 4: Touch the Free button to the right of the Google Maps app, touch Install, enter your Apple ID password, then touch OK. Step 5: Touch the Open button once the app has finished installing to launch Google Maps. Step 6: Touch the blue Accept & continue button. Step 7: Select your Google account from the list (if you already have a Google account on your iPhone) or enter your Google account information to continue. You can then enter addresses into the search bar at the top of the screen, touch the Menu button at the left side of the screen or get directions by touching the arrow icon or the car icon. You can also follow our tutorial on how to add Google Calendar to iPhone if you would prefer to use that calendar app on your device. Do you use Gmail as your primary email account, and want to be able to check it on your iPhone? Learn how to set up your Gmail account on the iPhone to allow yourself to send and receive messages directly from the device.
See also
How to delete apps on an iPhone 8How to check an iTunes gift card balance on an iPhoneWhat is a badge app icon on an iPhone?How to make your iPhone louder
After receiving his Bachelor’s and Master’s degrees in Computer Science he spent several years working in IT management for small businesses. However, he now works full time writing content online and creating websites. His main writing topics include iPhones, Microsoft Office, Google Apps, Android, and Photoshop, but he has also written about many other tech topics as well. Read his full bio here.
You may opt out at any time. Read our Privacy Policy