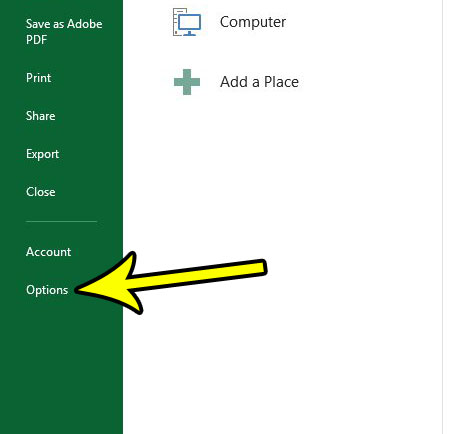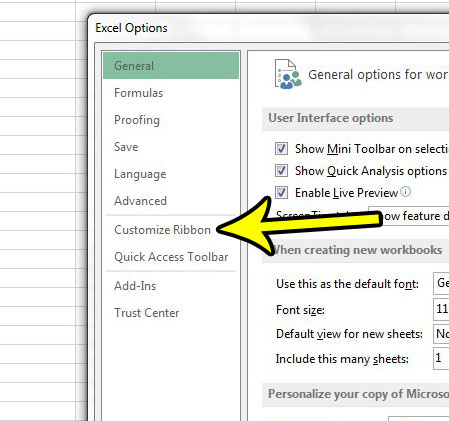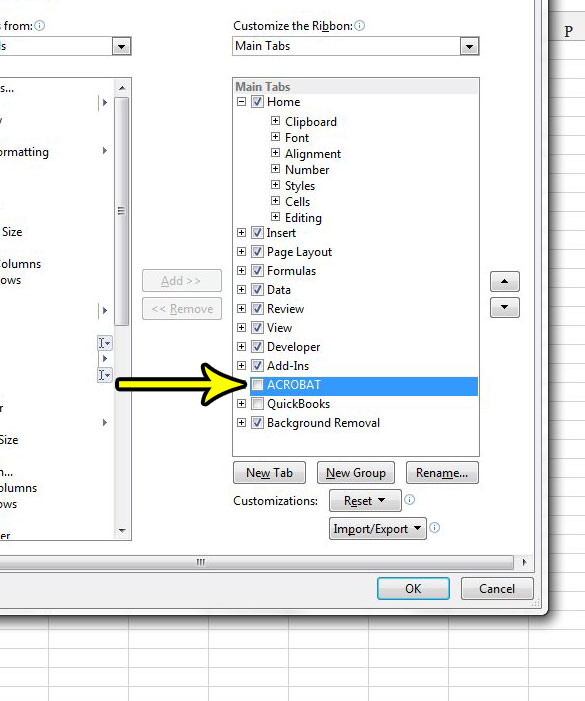But, depending upon how you use the application, and the other programs on your computer that may add certain functionality to Excel, you may discover that there are tabs in Excel that you don’t need, and which are needlessly cluttering the window. Fortunately Excel 2013 allows you to customize the ribbon, including hiding any tabs that you would like.
How to Change the Ribbon Tabs in Excel 2013
The steps in this article are going to show you how to hide one of the tabs that is currently displayed above the navigational ribbon in the Excel 2013 program window. You can hide any of the tabs on that ribbon, and you can choose to unhide them later if needed. Step 1: Open Excel 2013. Step 2: Click the File tab at the top-left corner of the window.
Step 3: Click the Options button at the bottom of the column on the left side of the window.
Step 4: Select the Customize Ribbon tab at the left side of the Excel Options menu.
Step 5: Click the box to the left of each ribbon tab to clear the check mark for each tab that you want to hide. Once you are done, click the OK button at the bottom of the window.
Is there a worksheet tab in your Excel file that you would like to hide from people with access to the file? Learn how to hide a worksheet in Excel 2013 by following just a couple short steps. He specializes in writing content about iPhones, Android devices, Microsoft Office, and many other popular applications and devices. Read his full bio here.