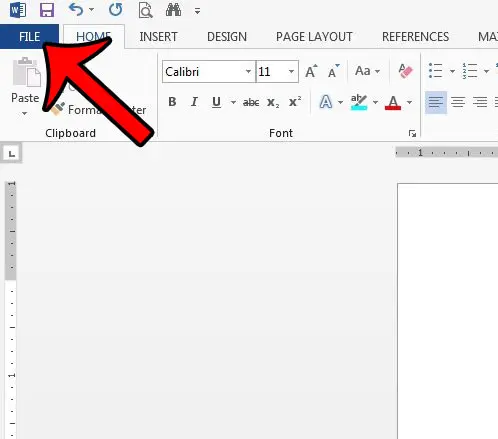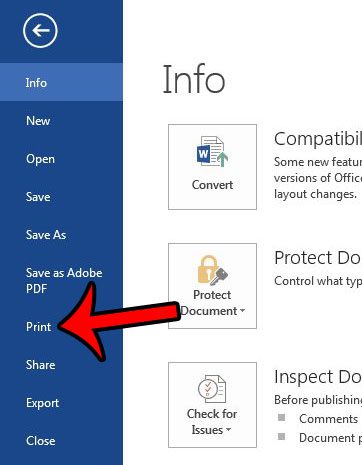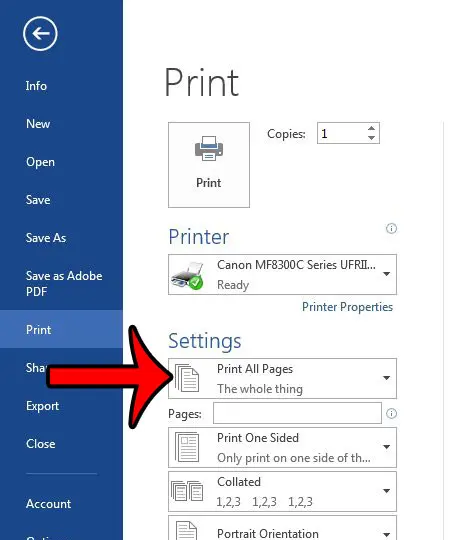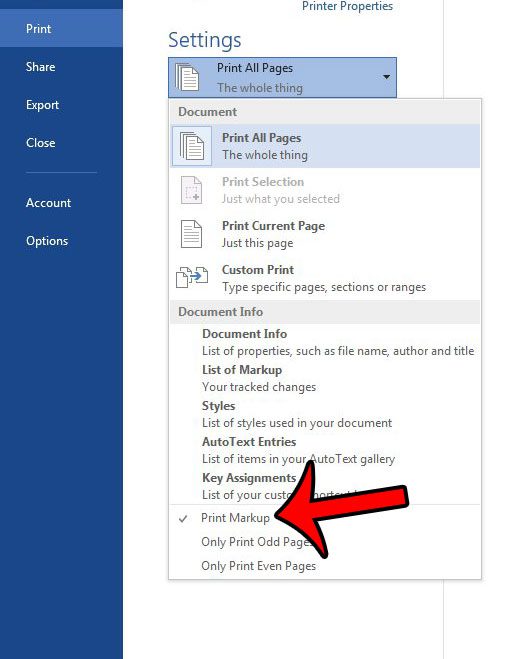But when you need to print a document that has been heavily edited, you might not need to include the comments that were a part of the editing process. Our guide below will show you the printing setting to adjust so that comments are not printed along with your document in Word 2013.
Hiding Comments When Printing in Word 2013
The steps below will show you how to hide comments that exist in a document when you print that document. This will not affect the display of the comments when you are viewing the document in Word. Note that this will stop other markup from printing as well. Here is how to hide comments when printing in Word 2013 – These steps are also shown below with pictures – Step 1: Open the document in Word 2013. Step 2: Click the File tab at the top-left corner of the window.
Step 3: Click the Print option in the column at the left side of the window.
Step 4: Click the Print All Pages button under Settings in the center column.
Step 5: Click the Print Markup option near the bottom of the menu to remove the check mark. Your document in the Preview Pane should update to show how the document will look without the printed markup.
Is there a picture in your document that you need to crop, but you don’t want to open it and modify it in Microsoft Paint? Learn how to crop a picture in Word 2013 using the built-in image editing tools that are part of the program. After receiving his Bachelor’s and Master’s degrees in Computer Science he spent several years working in IT management for small businesses. However, he now works full time writing content online and creating websites. His main writing topics include iPhones, Microsoft Office, Google Apps, Android, and Photoshop, but he has also written about many other tech topics as well. Read his full bio here.
You may opt out at any time. Read our Privacy Policy