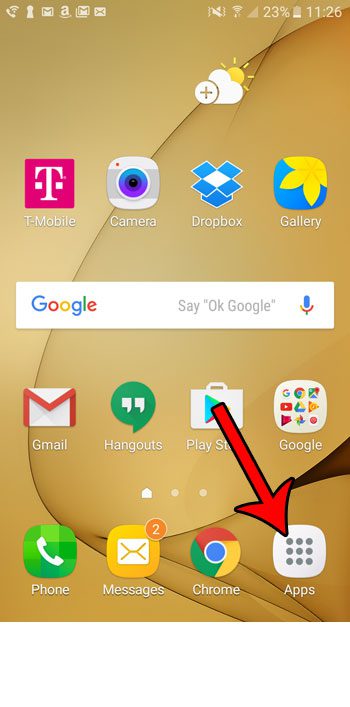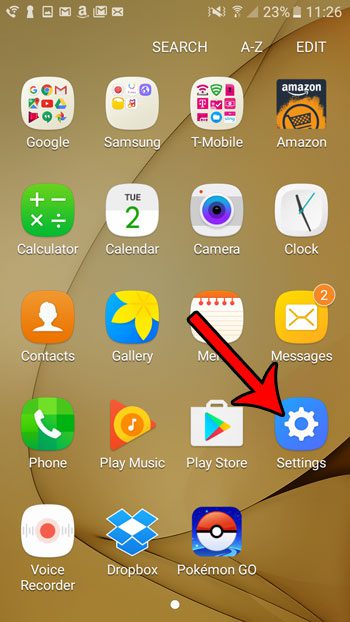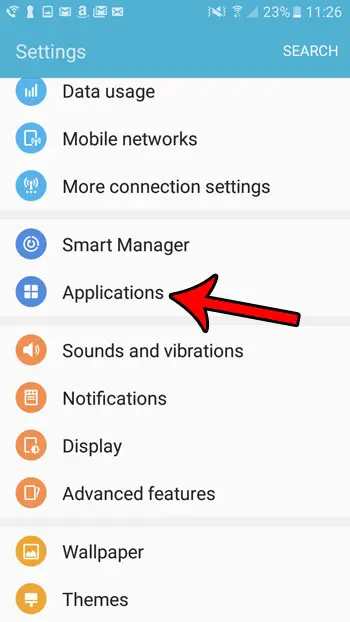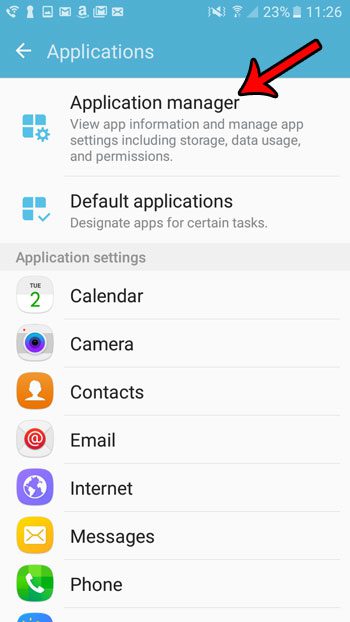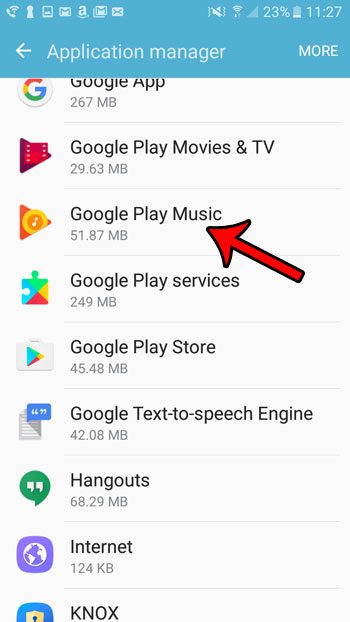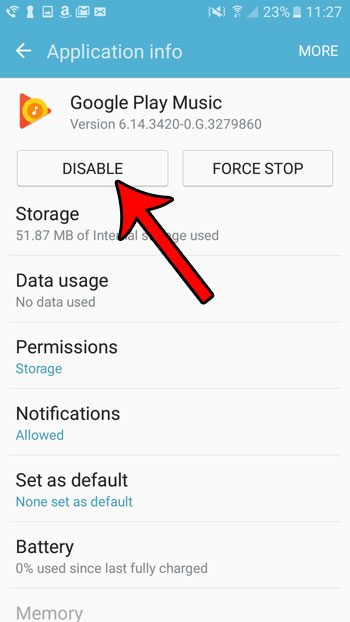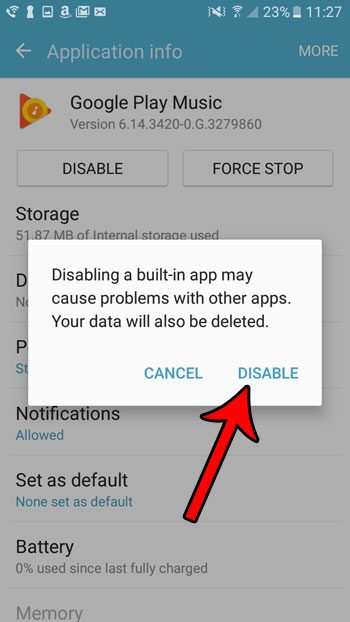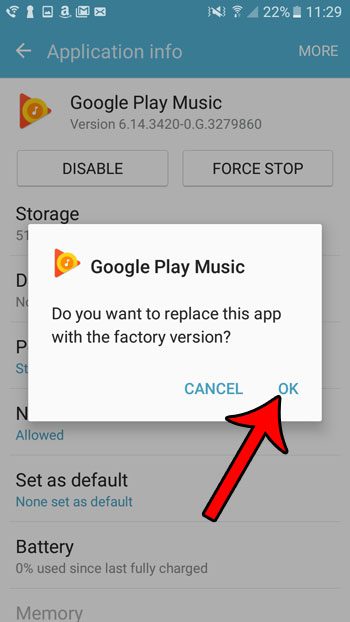Our guide in this article will show you how to disable a default app in Android Marshmallow so that it is hidden from the Home screen and the App stray. And if you find later that you need that app back, you can always return to the same menu and Enable it.
How to Hide Apps on a Samsung Galaxy On5
The steps in this article were performed on a Samsung Galaxy On5 in the Android Marshmallow operating system. These steps will focus specifically on disabling default apps as a means to hide them. If an app is not a default app, then the word “Disable” in the screen below will be replaced by the word “Uninstall” and electing to use that option instead will remove the app from your phone. If the word “Disable” is grayed out, then you will not be able to disable it to hide it. Step 1: Open the Apps folder.
Step 2: Select the Settings option.
Step 3: Scroll down and select the Applications option.
Step 4: Touch the Application Manager button at the top of the screen.
Step 5: Scroll down and tap the app that you want to hide to disable.
Step 6: Tap the Disable button.
Step 7: Touch the Disable button again to confirm that you understand this may cause issues, and that your data will be deleted.
Depending upon which app you are disabling, you may get a prompt asking if you would like to replace it with the factory version. Tap OK if you wish to proceed with disabling the app.
Would you like to be able to take pictures of your phone’s screen too? Learn how to take screenshots in Android Marshmallow so that you can share screen images with your friends. After receiving his Bachelor’s and Master’s degrees in Computer Science he spent several years working in IT management for small businesses. However, he now works full time writing content online and creating websites. His main writing topics include iPhones, Microsoft Office, Google Apps, Android, and Photoshop, but he has also written about many other tech topics as well. Read his full bio here.