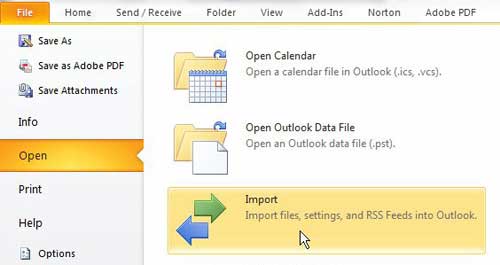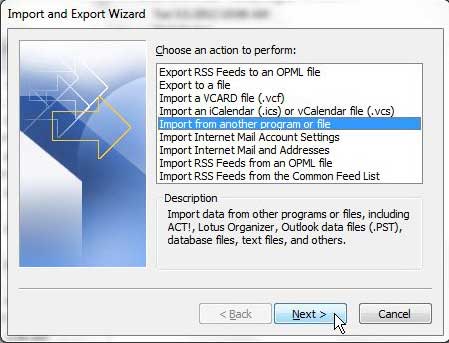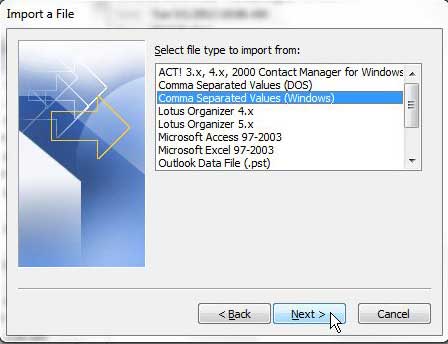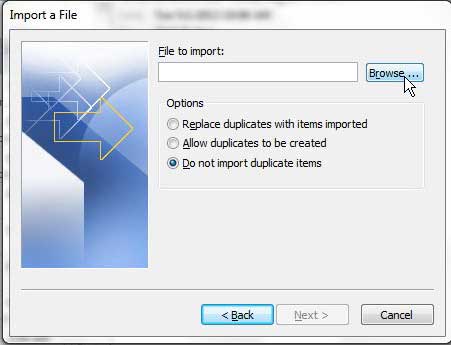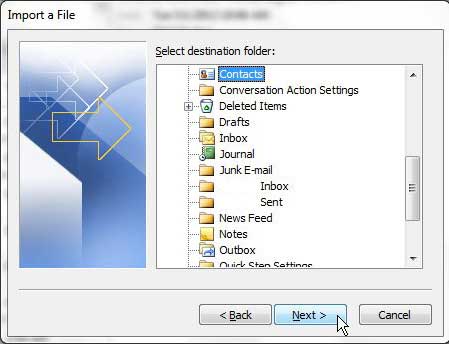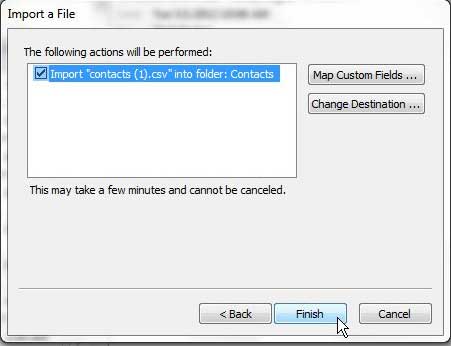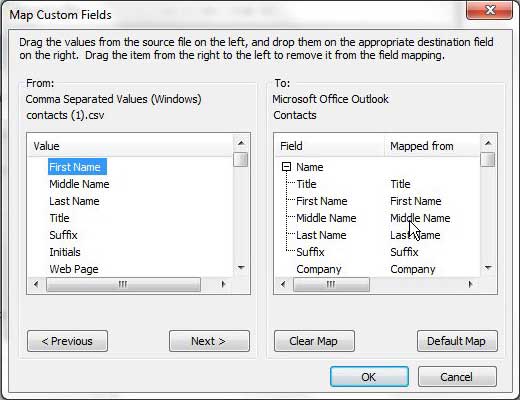Most email programs are capable of outputting all of your contact information in an Excel list, of the CSV file type. This list is actually a spreadsheet containing fields and records for each of the contacts in your old email address. When you are switching to Microsoft Outlook 2010 as your new email program, it is possible to import that Excel list directly into your Contacts address book. You can then read this article and find out how to add some of those contacts to a distribution list.
Import Your Old CSV Contact List Into Outlook 2010
Begin the process of getting your CSV contacts into Outlook by launching Outlook 2010. Click the orange File tab at the top-left portion of the Outlook program window, then click the Open option at the left side of the window. The next thing to do is click the Import button at the center of the window, which will open a new Import and Export Wizard window in Outlook. Click the Import from another program or file option, then click the Next button at the bottom of the window. Click the Comma Separated Values (Windows) option, then click the Next button again. Click the Browse button at the top of the window, then locate the CSV Excel list that you want to import into Outlook 2010. Choose the option that you want to use to handle any duplicate contacts files that Outlook may encounter, then click the Next button. Click the Contacts option under the Select destination folder option, then click the Next button again. Click the Finish button to complete the process of importing your Excel list into the Outlook Contacts folder. If the information does not import properly, you may need to redo the process and click the Map Custom Fields button on the last screen. This screen looks like the image displayed below. The column at the left side of the window indicates the fields that are defined in the Excel list that you are trying to import, and the fields in the column at the right side of the window are the contact fields in Outlook. You need to map the appropriate field from the Excel list to the appropriate Outlook field by dragging from the left column to the right column. For example, you would drag the First Name item from the left column to the First Name item in the right column. Once all of the fields have been mapped correctly, click the OK button at the bottom of the window. After receiving his Bachelor’s and Master’s degrees in Computer Science he spent several years working in IT management for small businesses. However, he now works full time writing content online and creating websites. His main writing topics include iPhones, Microsoft Office, Google Apps, Android, and Photoshop, but he has also written about many other tech topics as well. Read his full bio here.
You may opt out at any time. Read our Privacy Policy