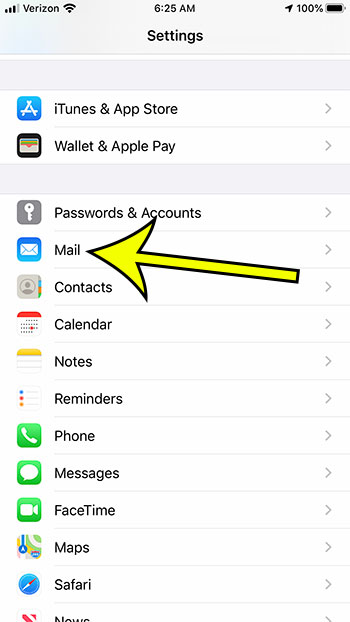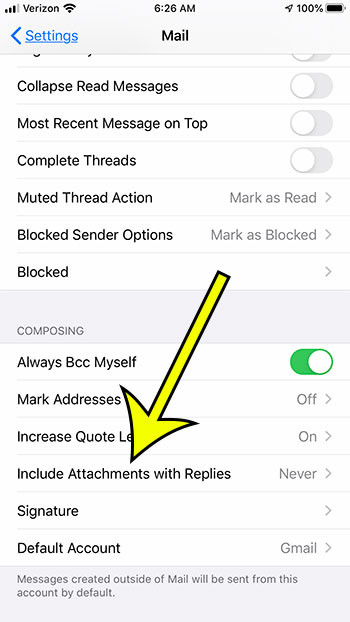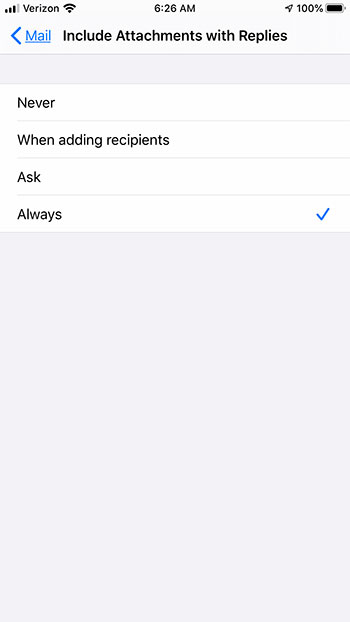You can view and open attachments in the Mail app on your iPhone, but you may have noticed that when you reply to an email that included an attachment, that attachment is being stripped from the message. You can choose to keep email attachments in the message on an iPhone by going to Settings > Mail > and adjusting the Include Attachments with Replies option. This guide is going to show you where to find a setting that will automatically include an email attachment when you reply on your iPhone. We will show you where to find this setting briefly at the top of this article, then continue below with more information and pictures for the steps. When someone sends you an email with an attachment in it, and you reply from your iPhone, your reply isn’t going to include that attachment. It makes sense; the original sender obviously has the file, so they don’t need another copy of it with your message. But what if you need to include some other people in your reply and want them to have a copy of the attachment? Or maybe the original sender sends emails from a lot of different devices and wants to be able to access the attachment more easily if they open your reply on a different device. Our tutorial below is going to show you where to find the setting that will automatically include email attachments with replies on your iPhone.
How to Reply With Attachments in iPhone Emails
Our guide continues below with additional information on wiring with email attachments on an iPhone, including pictures of these steps.
How to Keep the Attachment on an Email When Replying on an iPhone (Guide with Pictures)
The steps in this article were performed on an iPhone 7 Plus in iOS 13.1. You are going to have several options available to you when configuring this setting, so you will be able to select the one that best fits your needs.
Step 1: Tap the Settings icon.
Step 2: Scroll down and choose the Mail option.
Step 3: Scroll to the bottom of the menu and tap the Include Attachments with Replies option.
Step 4: Select the attachment option that you would like to use when replying to emails.
The four options available on this menu are:
Never When adding recipients Ask Always
Our tutorial continues below with additional discussion about reply attachments in the iPhone Mail app.
More Information on How to Add an Attachment to an iPhone Email
The steps in our guide above focused specifically on what to do when you are replying to an email that already has an attachment. But what if you want to include an attachment in your reply? You can do this by tapping the Reply button on the email to which you wish to reply, then tapping and holding on an empty space in the body of the email. This is going to bring up a menu that is a horizontal black bar. If you tap the arrow on the right side of this bar you will see an option to Insert Photo or Video or Attach File. Once you select one of those buttons you will be able to browse to the file that you wish to include as an attachment to your iPhone email. The process of attaching a file to an email on an iPhone is the same if you are creating a brand new email conversation. Note that you can also find an option to Scan Document or Insert Drawing as well, if you would like to include that type of file attachment to your email instead. Do you get a lot of emails on your iPhone? Find out how to turn off iPhone email notifications if you would prefer not to see the number on the Mail app, or get any alerts or banner notifications when you get a new email message.
He specializes in writing content about iPhones, Android devices, Microsoft Office, and many other popular applications and devices. Read his full bio here.