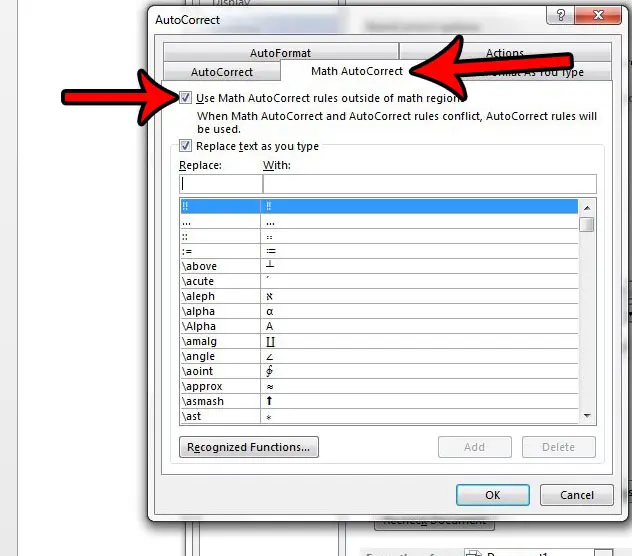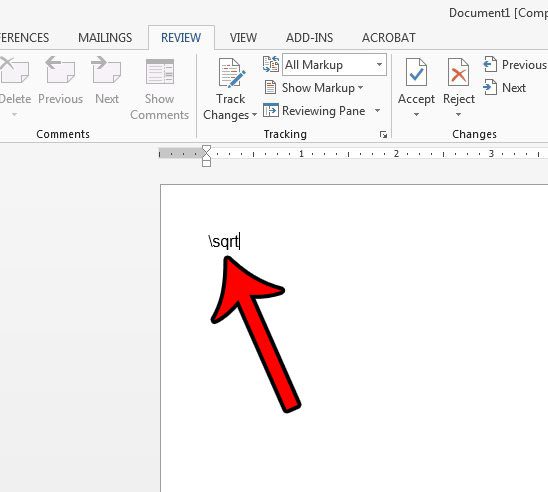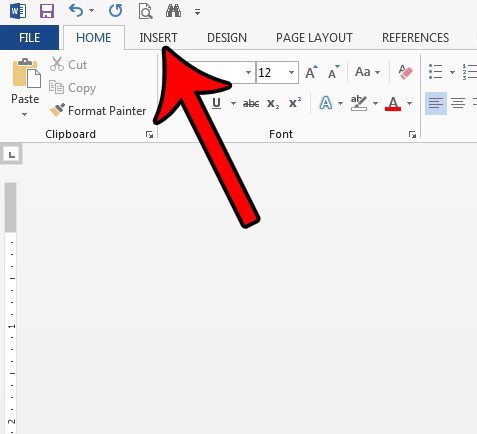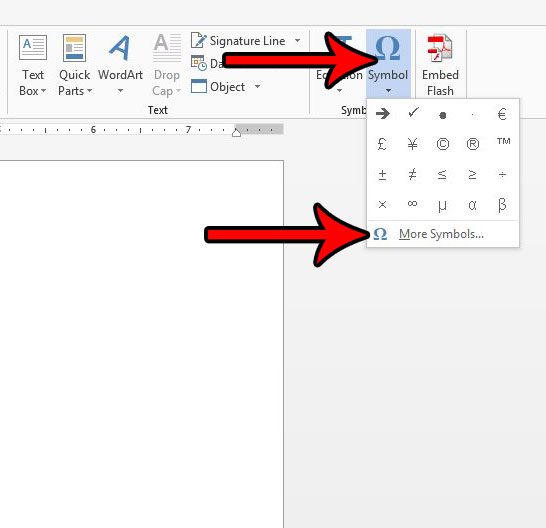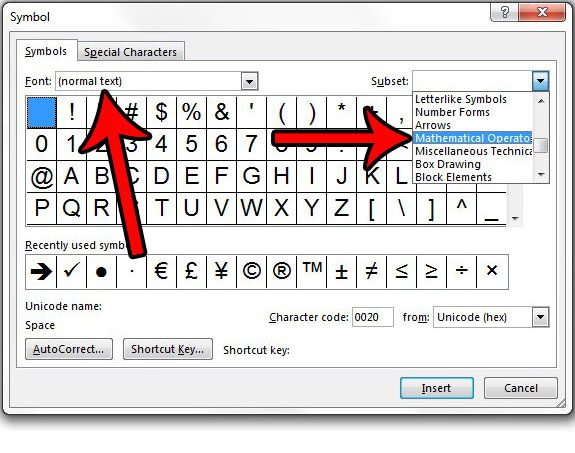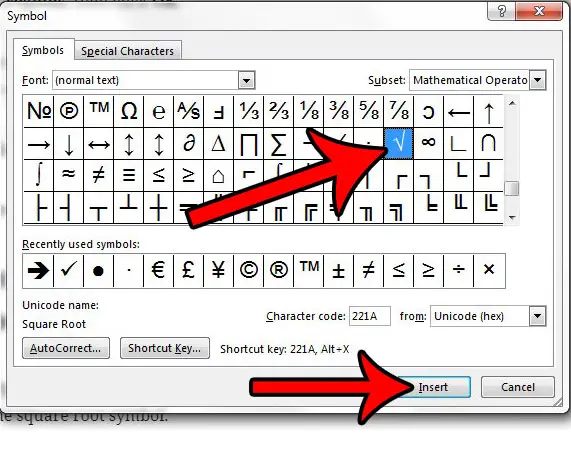Creating and editing documents in Microsoft Word will require you to type and replace different characters in your document. These are typically just letters and numbers but can also include some other symbols and shapes depending on the type of document you are creating. One symbol you may need to add to your document is the square root symbol. This is pretty common when your document is math-based, but you might be having trouble finding the square root symbol in Word to add it to your document.
How to Put a Square Root Symbol in Microsoft Word Documents
This method is discussed with additional information as Option 3 below. You can click here to jump directly to that section. Our article continues below with a couple of other options on inserting a square root symbol in Microsoft Word, including pictures for each of the methods we discuss. Google Docs has tools for adding symbols to documents, too. Our how to insert a degree symbol in Google Docs article will show you how to add that symbol if you’re typing temperature information.
How to Get a Square Root Symbol in Microsoft Word (3 Methods)
The steps in this article were performed in Microsoft Word 2013, but will also work in most other versions of Word. There are several different ways that you can insert a square root symbol in Word, and we will cover three of those options below.
Option 1 – How to Make a Square Root Symbol on Keyboard in Word
This method lets you press a sequence of keys on your keyboard to add the square root symbol.
Step 1: Click at the point in the document where you want to add the symbol.
Step 2: Hold down the Alt key on your keyboard, then press 251.
Note that this needs to be done on the number pad at the right side of the keyboard, and you need to have Num Lock enabled. This won’t work if you use the number keys above the letter keys. While this square root symbol on keyboard method is likely the fastest way to add this symbol to your Word document, it relies on you remembering a specific keyboard combination that you might not use very often. Our tutorial continues below with some other ways that you can add a square root symbol to your document.
Option 2 – Using AutoCorrect to Add a Square Root Symbol in Word
This method is going to rely on the way that Word’s autocorrect feature works. By typing a specific string of characters, Word will automatically replace those characters with a square root symbol. Note that you need to have Math AutoCorrect enabled for this to work. This can be turned on with the following steps: You can then return to your document, where you can perform the following steps.
Step 1: Click at the point where you wish to add the square root symbol.
Step 2: Type \sqrt with a space after the “t”.
Option 3 – Inserting a Square Root Symbol from the Symbols Menu
This final option will have you searching through a menu of symbols and selecting the square root symbol. Now that you know the square root symbol Word steps you will be able to come back to the Symbol dialog box whenever you need to add it to one of your documents. Our tutorial continues below with additional discussion on using the Insert Symbol dialog box to include different symbols in your Word document.
More Information on How to Insert Square Root Symbol in a Document
As you saw on that last option, there are a ton of other math symbols that you can add in Word from the symbols dialog box. For example, find out how to add a check mark in Word if you have need for that symbol as well. Adding a square root in Word will allow you to show the symbol for the purposes of display but, like other mathematical operators that you can add to Word, it doesn’t allow you to perform any calculations. So while any of the methods above allow you to get that sqrt symbol in Word, you aren’t going to be able to determine its value. There is also another alt code shortcut for the Word square root sign that might be better if you are going to be adding these a lot. The most common square root symbol shortcut is Alt + 251, but you can also use the Alt + 8730 keyboard shortcut. Note that you need to press these numbers on the numeric keypad, not the row of numbers above the letter keys. It should insert the square root a second after you press those keys. There are character code combinations for other select mathematical operators if you are looking to insert symbols in your MS Word document for more mathematical symbols. If you go to the Insert tab, click Symbol, then More Symbols, you will see a Shortcut key combination at the bottom of the window when you click on the symbol that you want to add. If you want to determine the square root value of a number, then Microsoft Excel is much better suited for that purpose. There is an option on the Word Options menu that lets you use autocorrect for math symbols. You can find this by going to File > Options > Proofing > then clicking the AutoCorrect Options button, which opens the AutoCorrect dialog box. You can then choose the Math AutoCorrect tab and enable the setting to Use Math AutoCorrect rules outside of the math regions. While we can show a square root symbol in Microsoft Word, we can actually calculate a square root in Microsoft Excel. Simply type the formula =SQRT(XX) into a cell where you want to display the square root value. You would just need to replace the XX part of the formula with the cell containing the value for which to determine the square root.
Typically, if you need to add one then you will need to use something like one of our square root symbol Word methods outlined above. You could also find a square root symbol online or in a different document, then copy and paste it where you need it. since the radical symbol is a synonym for the square root symbol, you can choose the normal text option from the Font drop down menu, then select Mathematical Operators when the drop down menu appears under Subset. – Currency Symbols– Arrows– Number Forms– Phonetic Extensions– General Punctuation– Superscripts and Subscripts– Geometric Shapes– and many more Word actually has a lot of available symbols that you can automatically insert in the desired location in your document. If you press alt + = it will add a new object to the document where you can type the square root formula that you need. You can use the Symbols option that we discussed previously, or you can use the various options found on the Equation tab that this will open. You can use add a square root symbol using the button found in the Symbols group on the Equation tab, which can be a little easier when you are filling out the equation field or the character code field in the document. After receiving his Bachelor’s and Master’s degrees in Computer Science he spent several years working in IT management for small businesses. However, he now works full time writing content online and creating websites. His main writing topics include iPhones, Microsoft Office, Google Apps, Android, and Photoshop, but he has also written about many other tech topics as well. Read his full bio here.