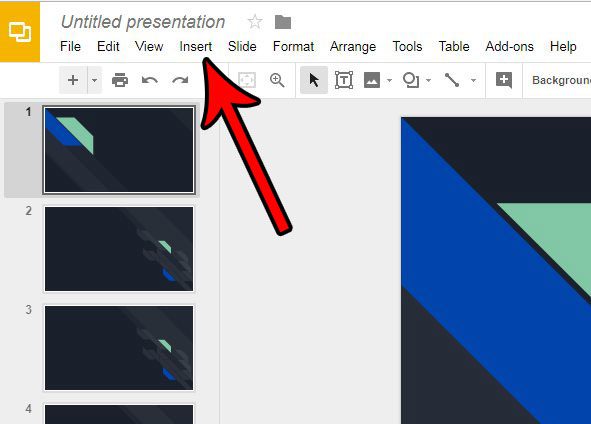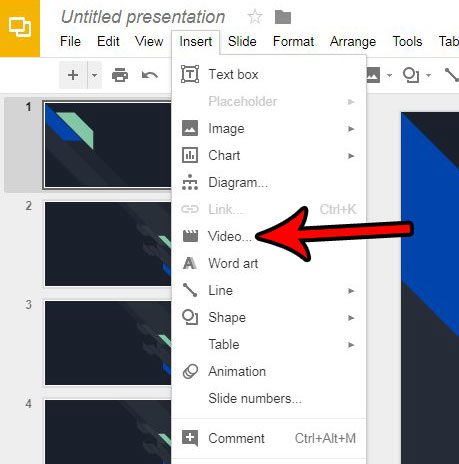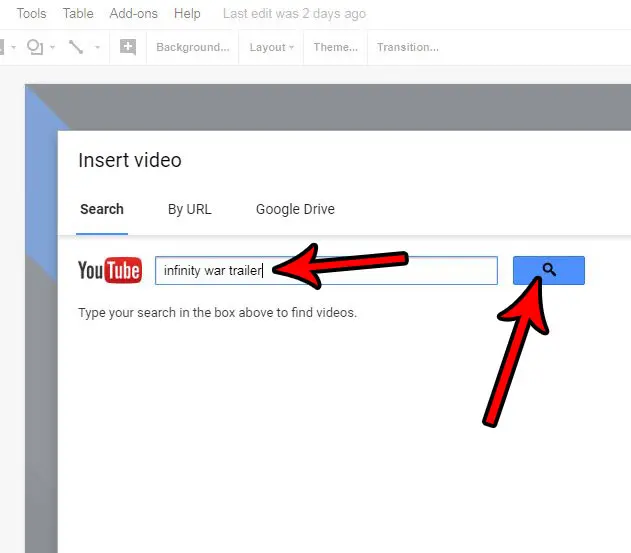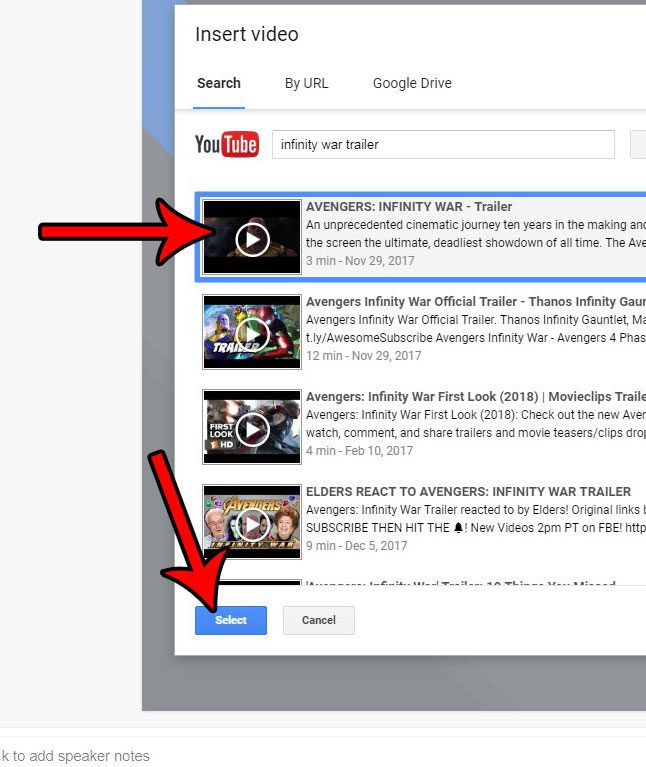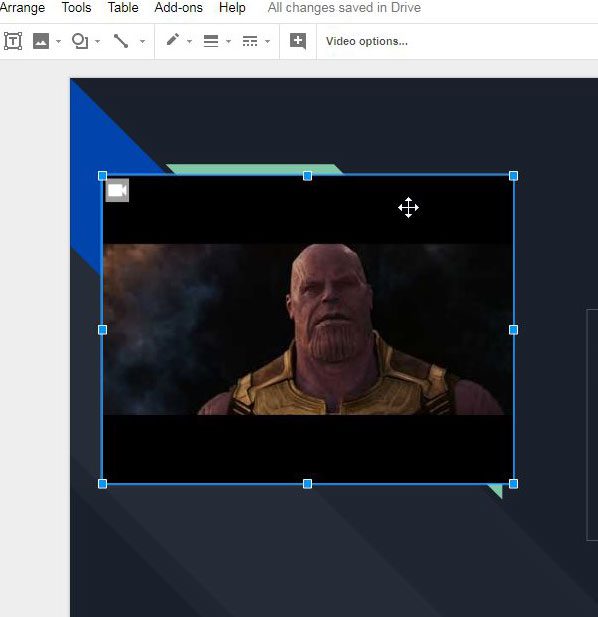Fortunately, you can easily add videos from YouTube to one of the slides in your Google Slides presentation. Simply search for the video in the Slides YouTube interface, and the video will be added to the desired slide. You are then able to move and resize that video as needed.
How Add YouTube Video to a Slides Presentation
The steps in this article were performed in Google Chrome, but will also work in other desktop and laptop Web browsers like Edge, Internet Explorer, or Firefox. Note that you will be able to search for the video on YouTube during this process, so you won’t need to already have it to begin. Step 1: Open your Google Drive at https://drive.google.com/drive/my-drive and open the presentation into which you want to add a YouTube video. Step 2: Click the Insert tab at the top of the window. Step 3: Select the Video option. Step 4: Type the search term for the video into the field at the top of the window, then click the Search button. Step 5: Choose the video from the list of search results, then click the Select button. Step 6: Click on the video and drag it to the desired position on the slide. You can also resize it by clicking one of the handles on the outside of the video. Do you need to share your Slides presentation with someone, but they want the file to be in the Powerpoint format? Learn how to convert to Powerpoint in Slides without having to rely on any third-party software. After receiving his Bachelor’s and Master’s degrees in Computer Science he spent several years working in IT management for small businesses. However, he now works full time writing content online and creating websites. His main writing topics include iPhones, Microsoft Office, Google Apps, Android, and Photoshop, but he has also written about many other tech topics as well. Read his full bio here.