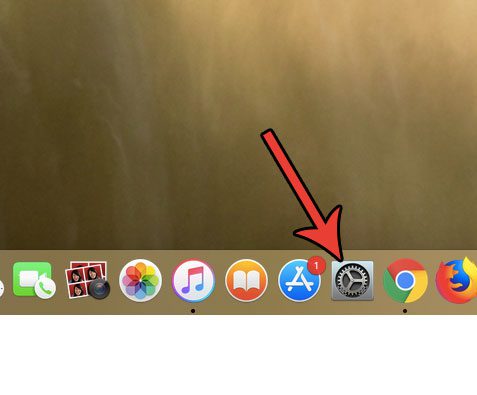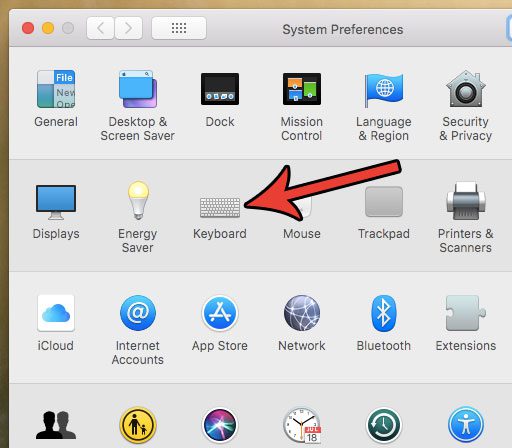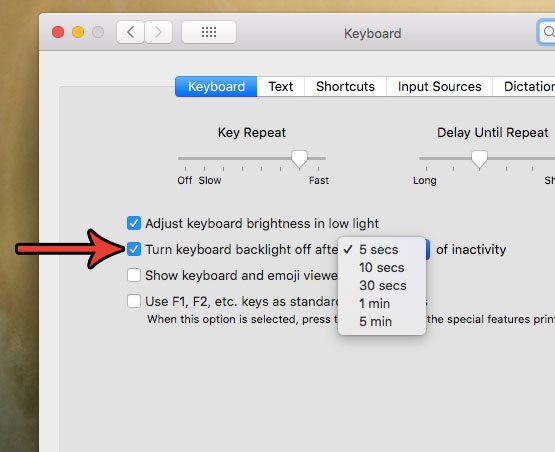Tip: Removing unnecessary files from your Mac can be a great way to clean up storage space. Fortunately this is a setting that you can enable, and you can specify the period of inactivity after which you would like the keyboard backlight to turn off. Our tutorial below will show you where to find and customize this setting.
MacBook Air – Keep Keyboard Backlight on for Longer
The steps in this article were performed on a MacBook Air in macOS High Sierra. Once you complete the steps in this article your keyboard backlight will remain on for an extended period of time during periods of inactivity. You will be able to set the amount of time that it will wait before the backlight turns off. Step 1: Open System Preferences. Step 2: Select the Keyboard option. Step 3: Check the box to the left of Turn keyboard backlight off after, then click the dropdown menu and choose the period of inactivity after which you want your keyboard backlight to turn off. Does your screen dim when the computer is on battery? Find out how to change this setting and keep your screen brighter when it isn’t connected to your charger. After receiving his Bachelor’s and Master’s degrees in Computer Science he spent several years working in IT management for small businesses. However, he now works full time writing content online and creating websites. His main writing topics include iPhones, Microsoft Office, Google Apps, Android, and Photoshop, but he has also written about many other tech topics as well. Read his full bio here.