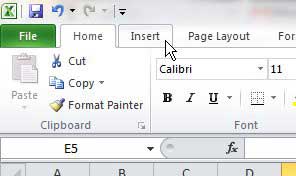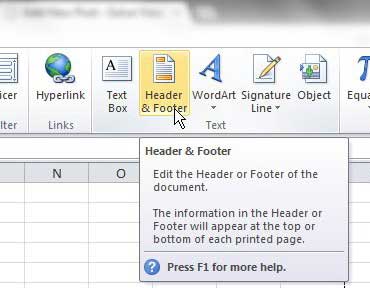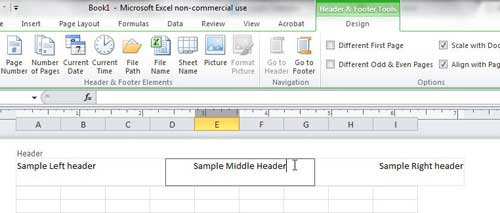Creating a Custom Header in Microsoft Excel 2010
When you are printing the same spreadsheet periodically that is updated with current information, each version of the file will look very similar. In these cases it is important to incorporate a good header labeling system to keep your information organized. Using a custom header allows you to accomplish this by giving you a lot of freedom in the information that you include in the header. Step 1: Open the Excel file to which you wish to add a custom header. Step 2: Click the Insert tab at the top of the window.
Step 3: Click the Header & Footer button in the Text section of the ribbon at the top of the window.
Step 4: Click the header region in which you want to enter your custom header, then type your information.
You will notice in the ribbon at the top of the window that you can include other elements into your header, such as page numbers, images or the current date. Once you have finished customizing your header you can click anywhere inside the body of the spreadsheet to return to your spreadsheet editing. After receiving his Bachelor’s and Master’s degrees in Computer Science he spent several years working in IT management for small businesses. However, he now works full time writing content online and creating websites. His main writing topics include iPhones, Microsoft Office, Google Apps, Android, and Photoshop, but he has also written about many other tech topics as well. Read his full bio here.
You may opt out at any time. Read our Privacy Policy