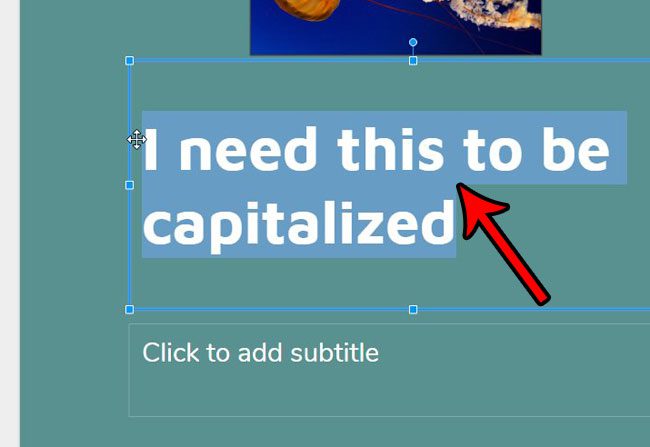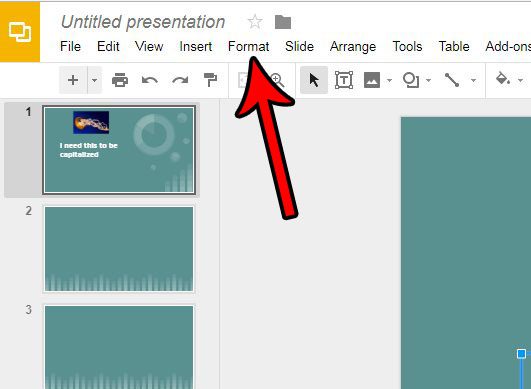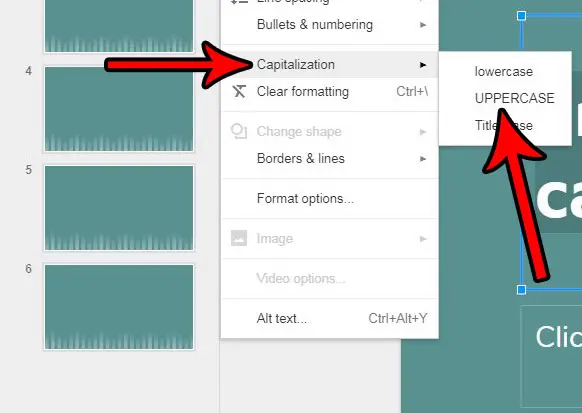if you also use Microsoft Word, then our guide on cursive fonts in Word can show you a simple way to add more fonts to the applicaiton.
How to Change Case in Google Slides
Our tutorial continues below with additional information on how to make everything capitalized in Google Slides. If you are having trouble with data in your cells in Microsoft Excel, then our guide on how to convert text to numbers in Excel can offer a couple of possible solutions. You can easily add text to any presentation in Google Slides with the help of a text box. That box can then be repositioned and resized so that it appears in the location on the slide that you desire. But, depending on the type of text that you have in that text box, you may find that it doesn’t look right, or that it doesn’t stand out as much as you would like. One way to resolve this issue is to apply formatting to that text. This can be in the form of color, or a new font, or you can choose to make all o the text uppercase. But if there is a lot of text, then you might prefer not to retype all of it. Fortunately, you are able to use a capitalization formatting option in Google Slides that will convert all of your text to uppercase. If you are also using Google Docs to write documents, then read our guide on how to write subscript in Google Docs if you have a need for that type of text.
How to Apply Uppercase Formatting in Google Slides (guide with Pictures)
The steps in this guide assume that you currently have a Google Slides presentation containing text that you want to make all uppercase. You will be selecting that text and applying a formatting change to it so that all of the text, regardless of its current formatting, will become uppercase.
Step 1: Go to your Google Drive at https://drive.google.com/drive/my-drive and open the presentation.
Step 2: Use your mouse to select the text that you want to put into uppercase.
Step 3: Click the Format tab at the top of the window.
Step 4: Choose the Capitalization option, then click the UPPERCASE option.
The text that you have selected should all be uppercase. Note that you can also choose from one of the other two capitalization options, if you prefer. Would you like to adjust your presentation so that it is more visually appealing? Find out how to apply a theme in Google Slides and select from a number of different default themes that can make your presentation look great. If you’ve ever asked “how do you make a bullet point on Google Slides?” then our guide can show you how to create bulleted list in the presentation application.
Additional Sources
After receiving his Bachelor’s and Master’s degrees in Computer Science he spent several years working in IT management for small businesses. However, he now works full time writing content online and creating websites. His main writing topics include iPhones, Microsoft Office, Google Apps, Android, and Photoshop, but he has also written about many other tech topics as well. Read his full bio here.
You may opt out at any time. Read our Privacy Policy