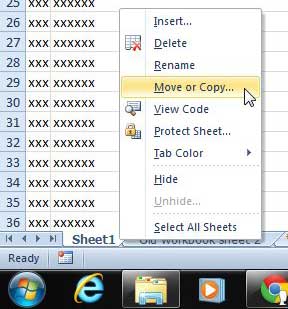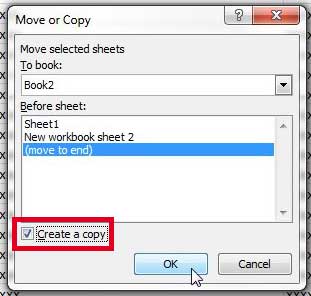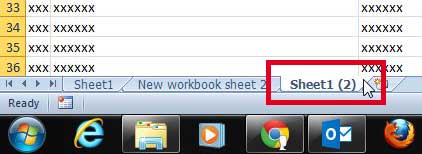Copy and Paste an Entire Worksheet Into Another Workbook in Excel 2010
I am copying a worksheet that has a decent amount of formatting, including images, hidden rows, resized rows and columns, a custom header, and several other options. Using the method outlined below, all of these items will be copied as they currently exist in the original sheet. I am also going to be leaving a copy of the original worksheet in the original workbook, but you will also have the option to move the worksheet to the second workbook, thereby removing it from the first workbook. Step 1: Open both the original workbook and the workbook to which you want to move the original worksheet. Make sure that you are working in the workbook that contains the original worksheet before you move on to the next steps. Step 2: Right-click the worksheet tab at the bottom of the window, then select the Move or Copy option.
Step 3: Click the drop-down menu under To book: and select the name of the workbook to which you wish to copy the original worksheet.
Step 4: Select the location in the second workbook where you want to move the original worksheet, check the box to the left of Create a copy (if you want to leave the original worksheet in the first workbook), then click the OK button.
You will note that I did not rename my worksheets from Sheet1, but Excel handles duplicate sheet names by adding a number in parentheses to the end of the sheet name, as in the image below.
You can adjust the print settings in Excel 2010 so that it prints your entire workbook, instead of just the current worksheet. After receiving his Bachelor’s and Master’s degrees in Computer Science he spent several years working in IT management for small businesses. However, he now works full time writing content online and creating websites. His main writing topics include iPhones, Microsoft Office, Google Apps, Android, and Photoshop, but he has also written about many other tech topics as well. Read his full bio here.
You may opt out at any time. Read our Privacy Policy