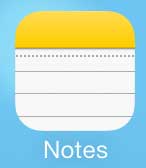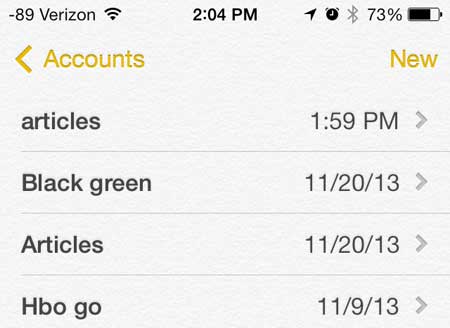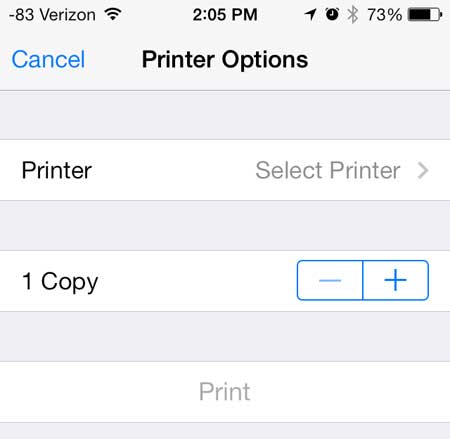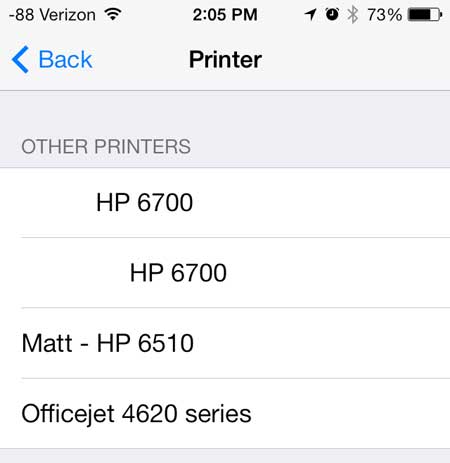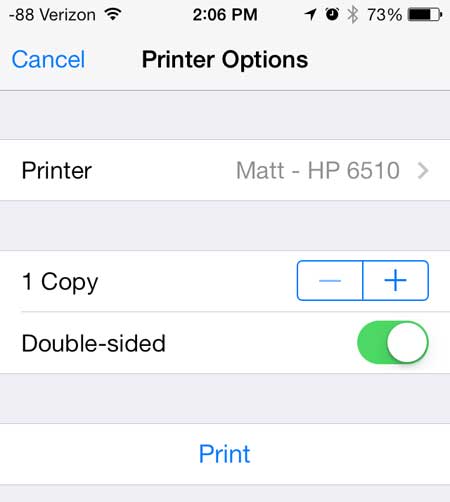If you are looking for a good AirPrint compatible printer, then the HP Officejet 6700 is a strong option.
Printing from the Notes App in iOS 7
Note that this method is going to require you to have an AirPrint compatible printer connected to the same network as your iPhone 5. You can view a list of AirPrint compatible printers on Apple’s website here. If you do not have an AirPrint compatible printer, then you can either email the note to yourself, or you can access your notes by signing into iCloud from a Web browser on a computer that can connect to a printer. But you can print a note directly from your iPhone 5 by following the steps below. Step 1: Open the Notes app.
Step 2: Open the note that you want to print.
Step 3: Touch the Share icon at the bottom-left corner of the screen.
Step 4: Touch the Print option.
Step 5: Touch the Printer button at the top of the screen.
Step 6: Select the printer on which you want to print the note.
Step 7: Touch the Print button at the bottom of the screen.
You can use a similar method to print pictures from your iPhone as well. After receiving his Bachelor’s and Master’s degrees in Computer Science he spent several years working in IT management for small businesses. However, he now works full time writing content online and creating websites. His main writing topics include iPhones, Microsoft Office, Google Apps, Android, and Photoshop, but he has also written about many other tech topics as well. Read his full bio here.
You may opt out at any time. Read our Privacy Policy