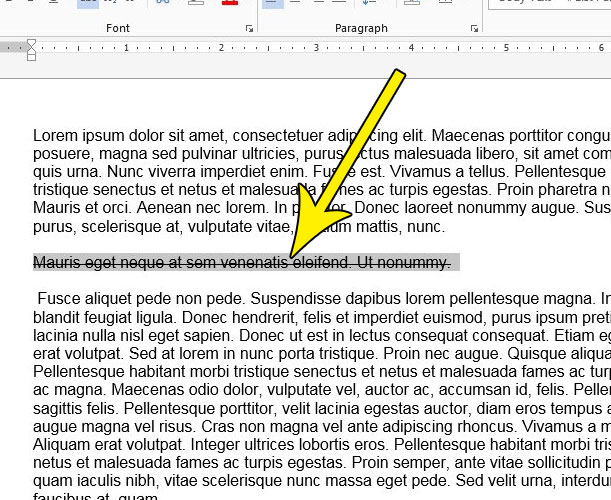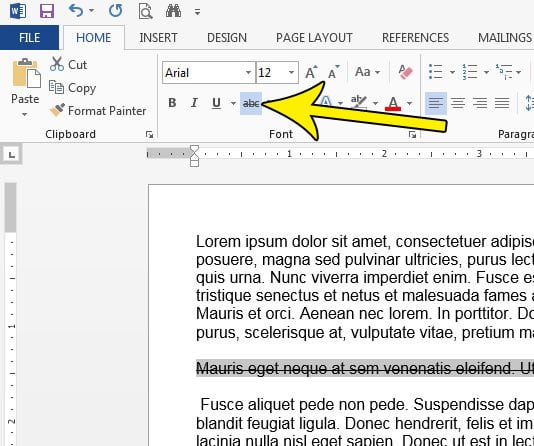But if you haven’t used strikethrough before, then you might be struggling with the part of this process where you remove the line. Our tutorial below will show you how to select text that contains strikethrough, then show you how to remove it.
How to Remove Strikethrough in Word 2013
Our article continues below with additional information on removing strikethrough in Microsoft Word, including pictures of these steps.
How to Remove the Line from Crossed Out Text in Word 2013 (Guide with Pictures)
The steps in this article assume that you currently have a selection of text in your document that is crossed out, and that you would like to remove the line that is crossing out that text. The result will be normal text without a line through it.
Step 1: Open your document in Word 2013.
Step 2: Select the text containing the strikethrough that you want to remove.
Step 3: Click the Home tab at the top of the window, then click the Strikethrough button in the Font section of the ribbon to remove the line.
Note that if some of your selected text does not contain strikethrough, then you will need to click the button once to first strikethrough all of the selected text, then click the button again to actually remove it. Is there other formatting in your document that you want to remove, but you are having difficulty finding the right setting? Find out how to clear formatting in Word 2013 and restore your text to the document’s default settings.
More Information on Removing Strikethrough Text in Word and Using the Font Dialog Box
You can open the Font dialog box in Microsoft Word by clicking the small Font button at the bottom-right corner of the Font section on the Home tab.The Font menu includes options for strikethrough, double strikethrough, superscript, subscript, small caps, all caps, and hidden. Most of these options can also be found in the Font group on the Home tab as well.You can use the different font formatting options on the Font dialog box to add or remove any text formatting options that exist on that menu.If your entire document contains strikethrough text and you don’t want to manually select it all, then you can press Ctrl + A to select the entire document and remove strikethrough text from that selection. If some of your text didn’t have strikethrough then you can simply click the strikethrough button a couple of times to remove it.
Additional Reading
He specializes in writing content about iPhones, Android devices, Microsoft Office, and many other popular applications and devices. Read his full bio here.