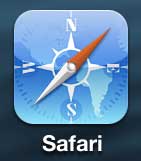There are a lot of things that you can do on your iPhone when you do things like swipe or use a long press. Our tutorial below will show you how to save a picture from a Web page on your iPhone 5 so that it will be in your Photos app and you can do the same things with that image that you would do with pictures that you take yourself with the Camera app.
How to Save a Picture from a Web Page on Your iPhone 5
Our guide continues below with additional information on how to save a picture from a Web page on your iPhone 5, including pictures of these steps. The iPhone 5 is a pretty handy device, largely because of the number of tasks you can complete that prevent you from having to be in front of a computer. But one area where people tend to forego use of their iPhones is when they need to download files from the Internet, or otherwise manage files. This is certainly the case when it comes to downloading pictures from websites on the Internet, and it is something that a lot of people might not even consider to be an option on their phones. Luckily you can save and download images from Web pages to your device through the iPhone Safari app, where they will be stored in your Camera Roll. Our article on how to transfer photos from an iPhone to your computer can show you a simple method for moving a lot of pictures from your phone to your PC if you need the storage space.
Downloading an Image from the Internet to Your iPhone 5 (guide with Pictures)
Perhaps one of the main reasons that this feature is overlooked is because of Windows users that rely on the right-click shortcut menu to perform tasks such as this. You can’t right-click on the iPhone, and there isn’t an option to download an image on the Safari settings menu. So read below to learn how to download and save an image to your phone from a Web page.
Step 1: Launch the Safari iPhone app.
Step 2: Browse to the Web page containing the image that you want to download to your phone.
Step 3: Touch and hold your finger on the image you wish to download until a menu opens.
Step 4: Select the Save Image option on this menu.
Now that you know how to save a picture from a Web page on your iPhone 5 you will be able to use this method to download pictures from the Internet to your phone so that you can use them for other purposes, like sharing, or in documents that you create. You can then launch the Photos app on your device, and the downloaded image will be visible in your Camera Roll. If you want to share your downloaded image with another device, such as your iPad, then you should consider using iCloud. This article about sharing images in iCloud between an iPhone and iPad can make it easy to move your images between devices.
Additional Sources
After receiving his Bachelor’s and Master’s degrees in Computer Science he spent several years working in IT management for small businesses. However, he now works full time writing content online and creating websites. His main writing topics include iPhones, Microsoft Office, Google Apps, Android, and Photoshop, but he has also written about many other tech topics as well. Read his full bio here.
You may opt out at any time. Read our Privacy Policy