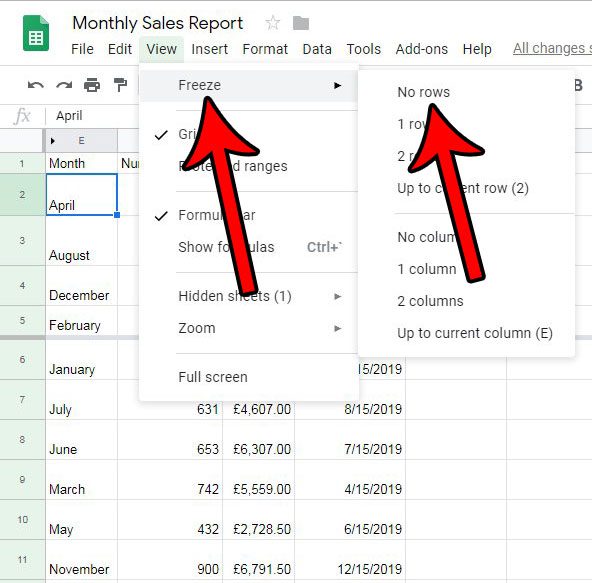One way to resolve this issue is by freezing a row or two at the top of the sheet. This lets you scroll down while still keeping important data, such as your row headings, visible. But if you’re working on a sheet that was created by someone else and it has these frozen rows, then you may be looking for a way to unfreeze them. Our guide below will show you how.
How to Unfreeze Rows in Google Sheets
The steps in this article were performed in the desktop version of the Google Chrome Web browser, but will also work in other desktop browsers like Edge and Firefox. Step 1: Sign into your Google Drive at https://drive.google.com and open the spreadsheet with the row(s) that you want to unfreeze. Step 2: Click the View tab at the top of the window. Step 3: Select the Freeze option, then click the No rows option. If you are looking for a way to freeze your rows, rather than unfreeze them, then this article will show you how.
See also
How to merge cells in Google SheetsHow to wrap text in Google SheetsHow to alphabetize in Google SheetsHow to subtract in Google SheetsHow to change row height in Google Sheets
After receiving his Bachelor’s and Master’s degrees in Computer Science he spent several years working in IT management for small businesses. However, he now works full time writing content online and creating websites. His main writing topics include iPhones, Microsoft Office, Google Apps, Android, and Photoshop, but he has also written about many other tech topics as well. Read his full bio here.