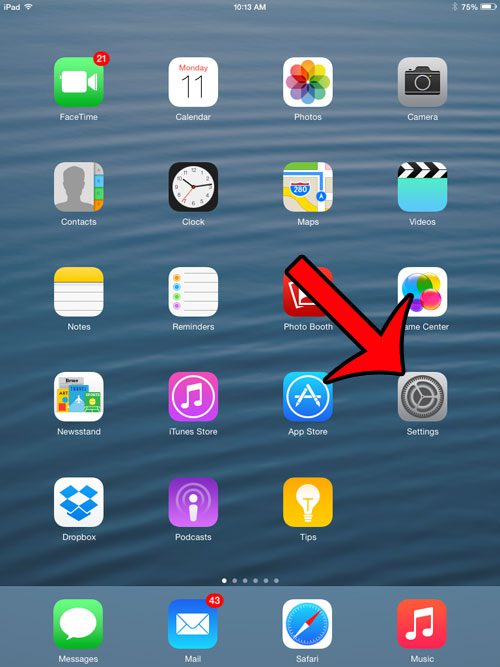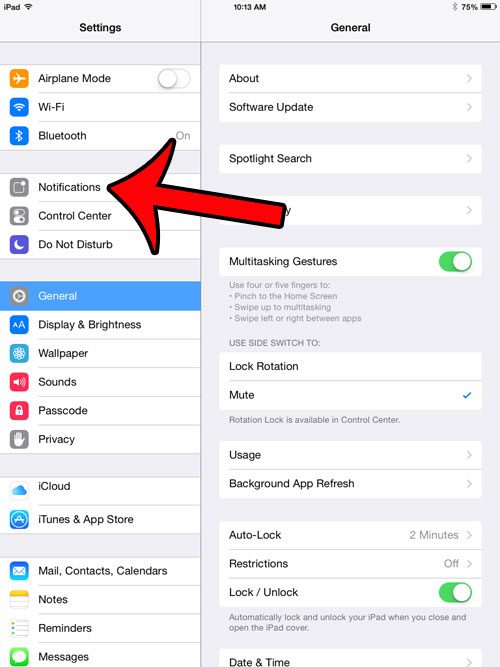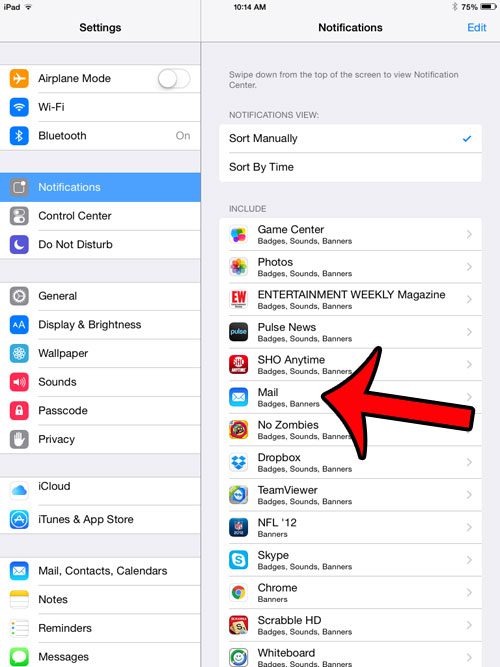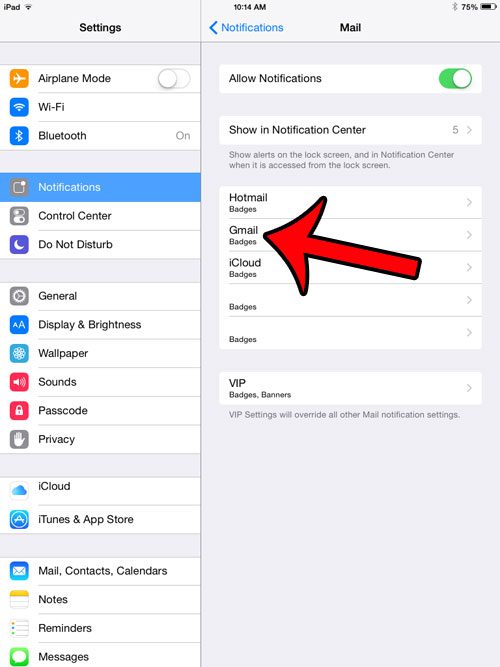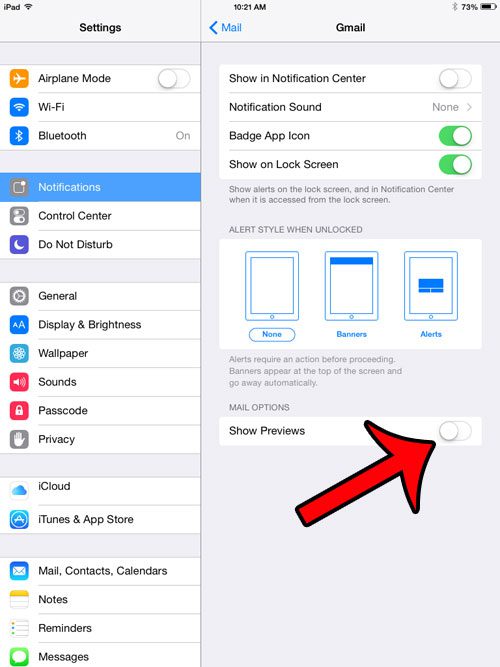Since notifications can be viewed on the lock screen without unlocking the device, anyone that can turn on your screen can see information that notifications display in your lock screen alerts. If this presents a privacy concern for your iPad usage, then you can follow our guide below and disable the message previews from showing in the notification.
Disable Email Previews in Alerts on the iPad’s Lock Screen
The steps below were performed on an iPad 2, in iOS 8. However, these same steps will work for most other iPad models and iOS versions. Note that this setting is set for each individual email account on your device in iOS 8. If you have multiple email accounts on your iPad and would like to turn off the preview for each of them, then you will need to repeat these steps for each individual email account. If you would like to stop showing email notifications on your lock screen entirely, then you will also need to turn off the Show on Lock Screen option in Step 5 below. Step 1: Tap the Settings icon.
Step 2: Select the Notifications option from the column at the left side of the screen.
Step 3: Select the Mail option from the column at the right side of the screen.
Step 4: Select an email account from the list of accounts at the right side of the screen. As mentioned above, if you have multiple email accounts configured on your device, then you will need to change this setting for each individual email account.
Step 5: Tap the button to the right of Show Previews to turn it off. You will know that it is turned off when there is no green shading around the button, as in the image below.
Do you get a lot of calendar notifications on your iPad’s lock screen, and you would like them to stop? Read this guide and find out which setting you need to change. After receiving his Bachelor’s and Master’s degrees in Computer Science he spent several years working in IT management for small businesses. However, he now works full time writing content online and creating websites. His main writing topics include iPhones, Microsoft Office, Google Apps, Android, and Photoshop, but he has also written about many other tech topics as well. Read his full bio here.
You may opt out at any time. Read our Privacy Policy