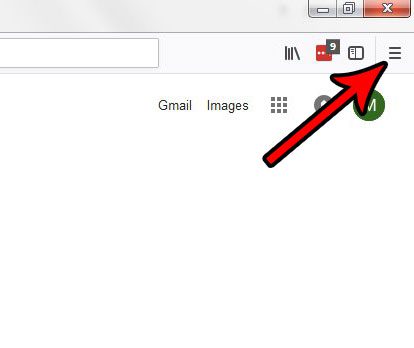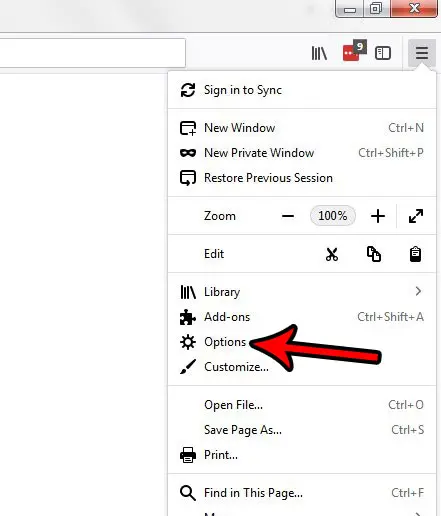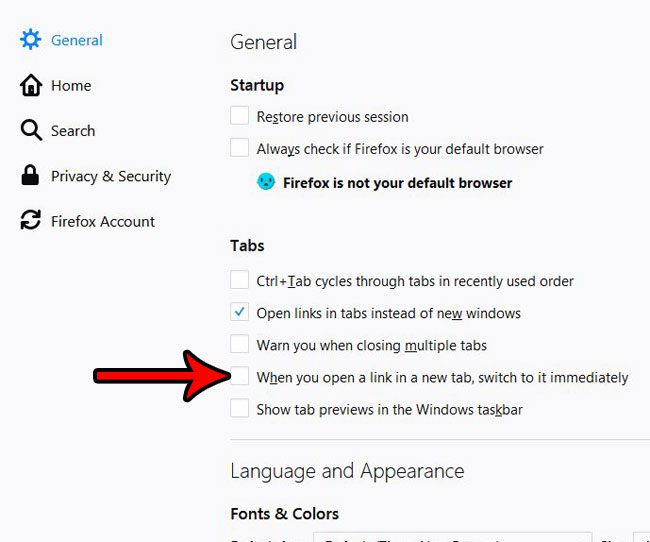But you may find that Firefox is automatically switching to the new tab when you do this, when you would actually prefer to stay on the current page. Our guide below will show you how to change this setting so that Firefox stop automatically going to a link that you have opened in a new tab.
How to Stop Firefox From Automatically Switching to Newly-Opened Tabs
The steps in this article were performed in the desktop version of the Firefox browser. This won’t affect the behavior of any other browsers that you use on your computer, such as Chrome or Edge. Once you have completed these steps Firefox will stop automatically switching to a new tab when you choose to open a link in a new tab. Step 1: Open the Firefox browser. Step 2: Click the Open menu button at the top-right of the window. It’s the button that has three horizontal lines on it.
Step 3: Choose the Options item from the menu.
Step 4: Click the checkbox to the left of When you open a link in a new tab, switch to it immediately to remove the check mark.
Would you like to change the way that Firefox updates, or are you curious about whether an update is available? Find out how to check for updates in Firefox and learn more about how the browser handles updates and how you can change its behavior. After receiving his Bachelor’s and Master’s degrees in Computer Science he spent several years working in IT management for small businesses. However, he now works full time writing content online and creating websites. His main writing topics include iPhones, Microsoft Office, Google Apps, Android, and Photoshop, but he has also written about many other tech topics as well. Read his full bio here.
You may opt out at any time. Read our Privacy Policy