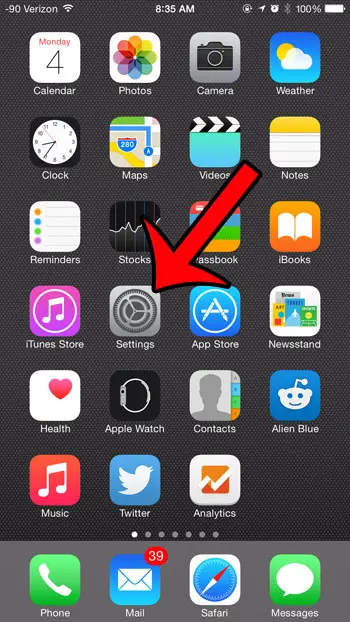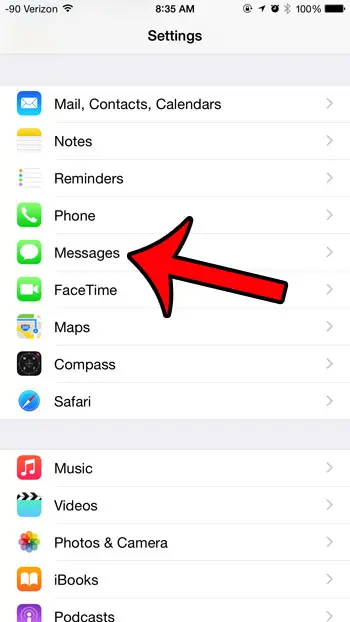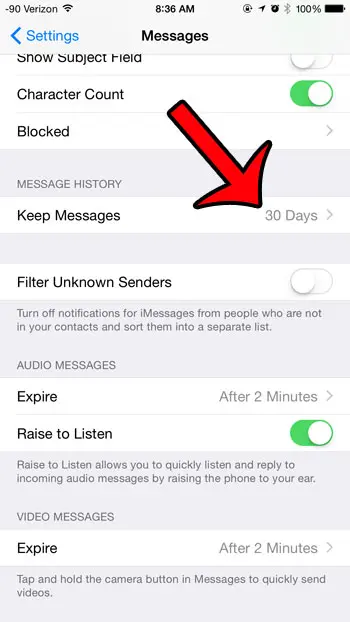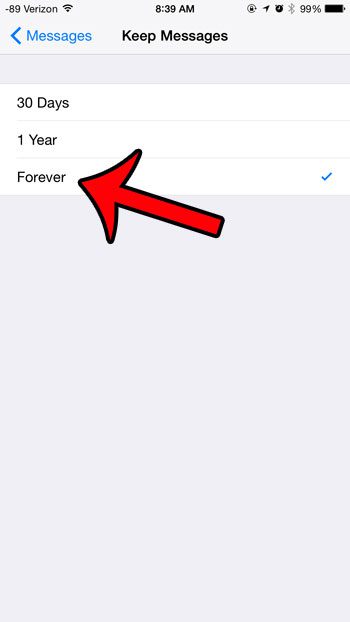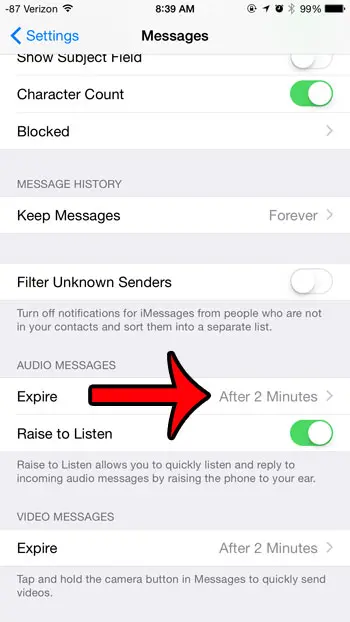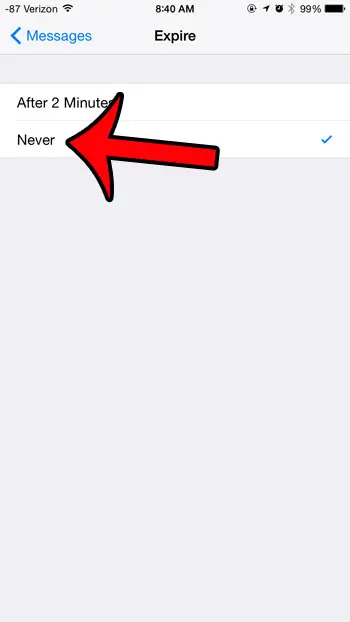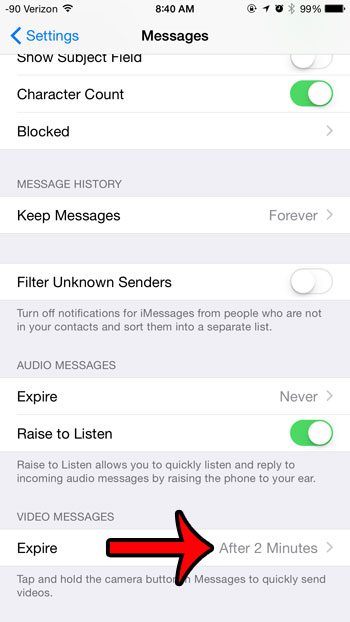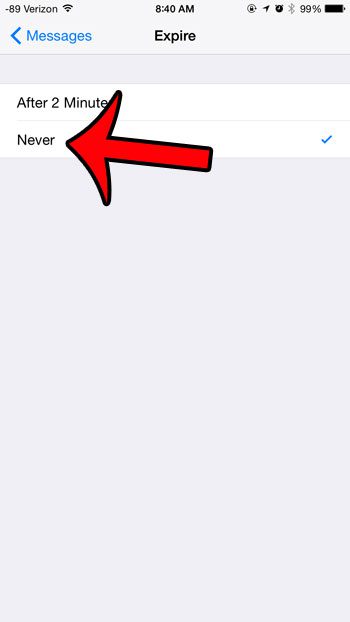How to Stop Auto Deleting Text Messages on an iPhone
Our guide continues below with additional information on how to turn off auto delete messages on an iPhone, including pictures for these steps. Did you know that you can compare your pictures with the rest of the ones on the Internet? You can visit our reverse image search iPhone article to learn how. Have you ever gone back to look for an old text message that contained important information, only to find that it was gone from your device? If so, then you might want to find out how to stop the iPhone from automatically deleting your older text messages. There is a setting on your iPhone that specifies the amount of time that text, audio, and video messages will be kept before they are deleted. If you find that you often reference information stored in old messages, then you may prefer to keep your messages until you choose to delete them. Fortunately, this is something that you can adjust so that your iPhone stops auto deleting your messages. Continue reading below to find out where this setting can be found. Read our guide on why you might see the iMessage sent as text message notification and if it’s something to be concerned about.
How to Keep Text Messages Until Manually Deleted on an iPhone 6 (Guide with Pictures)
The steps in this article were written using an iPhone 6 Plus, in iOS 8. These steps may vary for previous versions of iOS. Note that text messages can take up a surprising amount of space on your device, especially if you have a lot of picture, video, or audio messages. If you find that you are running out of space, our guide can show you a few items that you can delete to regain that space. You might also want to consider upgrading iCloud Storage if you are filling that up with your current storage needs. You can read about upgraded iCloud Storage plans here.
Step 1: Open the Settings menu.
Step 2: Scroll down and select the Messages option.
Step 3: Scroll down and tap the Keep Messages button under Message History.
Step 4: Select the Forever option, then tap the blue Messages button at the top-left corner of the screen to return to the previous menu.
There are some additional settings related to this for audio and video messages that you may wish to adjust as well.
How to Stop Auto Deleting Audio or Video Messages on an iPhone
This is handled separately from standard text messages, so will need to be changed as well. Note that some newer versions of iOS no longer have video message settings.
Step 1: Tap the Expire button under Audio Messages.
Step 2: Select the Never option, then tap the Messages button to return to the previous menu.
Step 3: Tap the Expire button under Video Messages.
Step 4: Select the Never option.
You can continue reading below for additional information on how to turn off auto delete messages on an iPhone.
Additional Information on The Setting that Deletes Text Messages on an iPhone
Once you turn off the setting that lets the iPhone auto delete old conversations you will probably need to delete them yourself periodically. You can delete a text message conversation if you tap Messages app, then by swiping to the left of the message conversation, then tapping the trash can icon that appears there. However, without using the setting that deletes text messages automatically there isn’t a way to easily delete individual messages. When the iPhone chooses to automatically delete messages that have reached the indicated age, those messages that are deleted automatically are gone for good. You may get lucky and be able to erase your iPhone and restore an old backup before the old ones get replaced, but there’s no way to recover them from iPhone storage beyond that. When you follow our steps above to disable auto delete old messages through the Settings app and you go to the text messaging settings menu, there are a bunch of other ways to modify the behavior of the Messages app. Aside from controlling the amount of time that you have before messages delete or audio messages expire, you can also adjust settings like:
iMessage Share Name and Photo Shared with You Show Contact Photos Text Message Forwarding Send Read Receipts Send as SMS and more
As you can see from that partial list, there are a lot of things you can do to customize the behavior of your text message app on the iPhone. Is there someone that has been trying to send you text messages, but you never seem to get them? It’s possible that you may have blocked that contact accidentally. Click here and learn how to check if a contact is blocked on your iPhone. After receiving his Bachelor’s and Master’s degrees in Computer Science he spent several years working in IT management for small businesses. However, he now works full time writing content online and creating websites. His main writing topics include iPhones, Microsoft Office, Google Apps, Android, and Photoshop, but he has also written about many other tech topics as well. Read his full bio here.