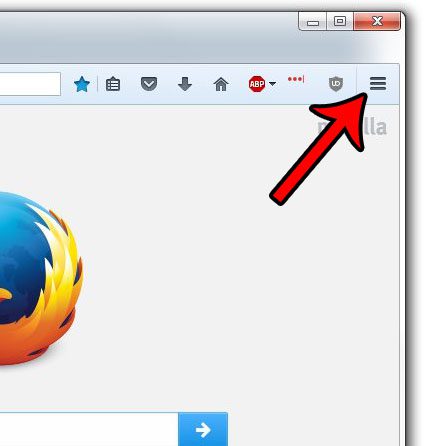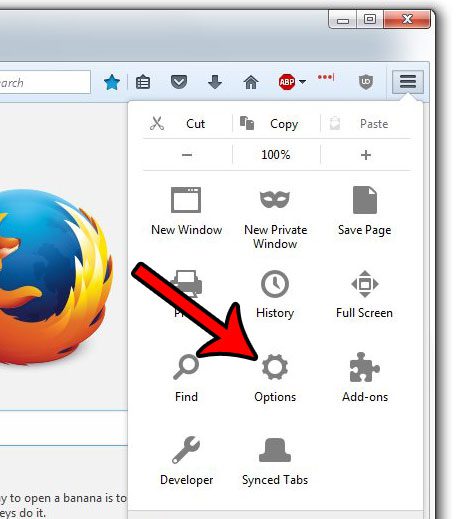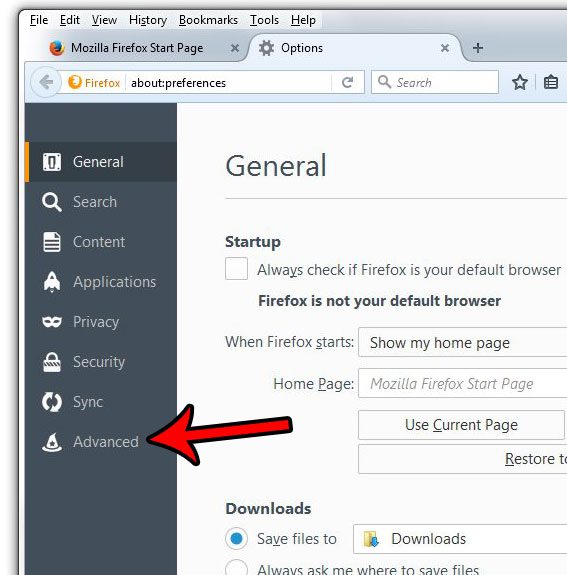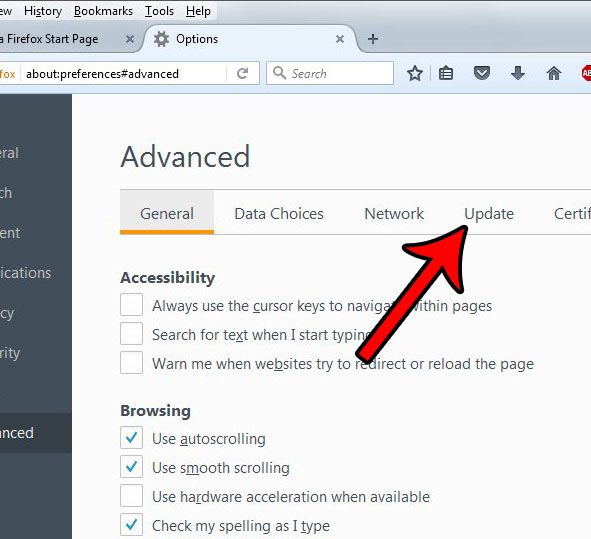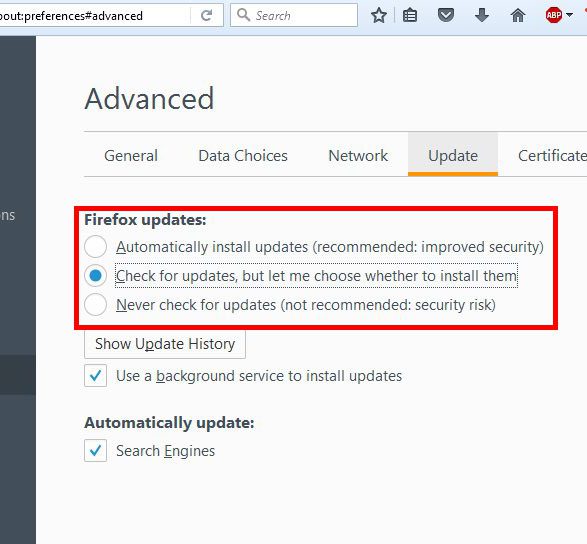But you may have a situation where automatically installing Firefox updates is not preferable. Whether it disrupts your workflow, or you have a limited amount of data that you can use each month and want to limit automatic updates, there are perfectly good reasons why you might not wish to let these automatic updates occur. Our guide below will show you where to find this setting so that you can disable Firefox’s automatic updates.
How to Stop the Firefox Browser from Automatically Installing Updates
The steps below are going to change a setting in the Firefox Web browser on your desktop or laptop computer. Once you have completed these steps, Firefox will no longer automatically install updates as they become available. You will have the choice of being alerted when an update is available, or never checking for updates. Step 1: Open Firefox. Step 2: Click the Open menu button at the top-right corner of the window.
Step 3: Click the Options button.
Step 4: Click the Advanced tab at the left side of the window.
Step 5: Click the Update tab.
Step 6: Select your preferred update setting from the options listed under Firefox updates.
You can then close this tab to apply your changes. You do not need to click a save button, or anything else. Any adjustments made on this menu will be applied automatically. Is Firefox currently using Yahoo, or some other search engine, instead of the search engine that you would prefer? Learn how to switch the default Firefox search engine to Google so that any time you start a search from the address bar or the search field, that search is executed on Google. After receiving his Bachelor’s and Master’s degrees in Computer Science he spent several years working in IT management for small businesses. However, he now works full time writing content online and creating websites. His main writing topics include iPhones, Microsoft Office, Google Apps, Android, and Photoshop, but he has also written about many other tech topics as well. Read his full bio here.
You may opt out at any time. Read our Privacy Policy