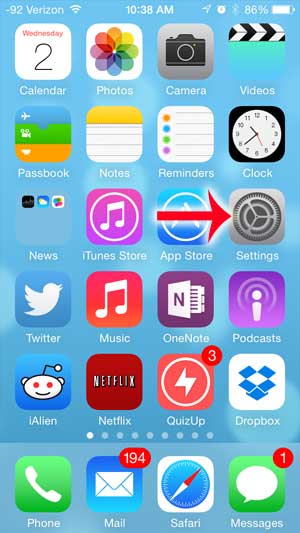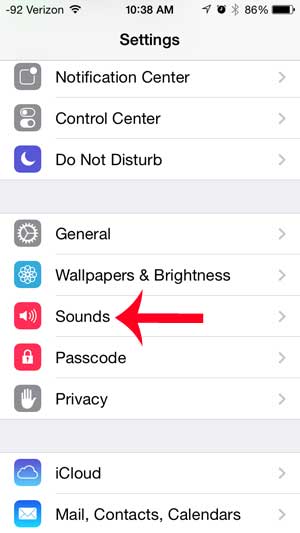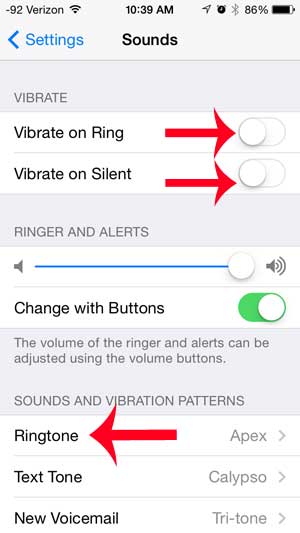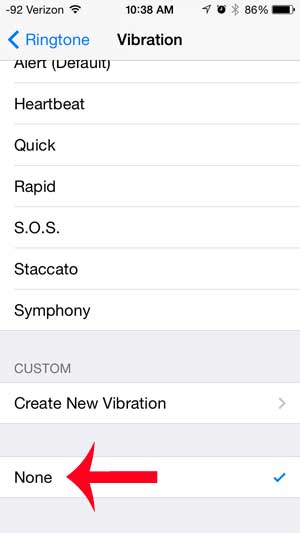But you might not like that vibration and may wish to disable it when you get a call. Luckily this is a separate setting that you can adjust from the sound menu on your iPhone. Our tutorial below will show you how to adjust your iPhone’s call vibration setting so that you can turn it off completely.
How to Change the Vibration Setting for Incoming iPhone Calls
Our guide continues below with additional information about how to turn off vibration for incoming calls on an iPhone, including pictures of these steps. The ringtone that you set on your iPhone for an incoming call can be an important option to a lot of people and is often one of the first adjustments that they make on a new phone. But your iPhone will also alert you to an incoming call with a vibration pattern, which will play anytime when the vibration option is turned on. This can be helpful if your phone is in your pocket. But if you often set your phone down on a table or desk, the sound of the phone vibrating against a hard surface can be a little annoying. Fortunately, you can disable the vibration setting on your iPhone so that it won’t vibrate, regardless of the mode that your phone is currently in. Do you miss your iPhone showing large images when you get a phone call? Our how to get a full screen picture in iPhone phone calls tutorial will show you how to revert back to that setting.
How to Turn Off Vibration for Calls in iOS 7 on the iPhone 5 (Guide with Pictures)
The directions below are specifically for an iPhone that is using iOS 7. Your screens will look different if you are using an earlier version of the iOS operating system. If your phone is compatible with iOS 7, you can learn how to install the update with this article.
Step 1: Tap the Settings icon.
Step 2: Scroll down and select the Sounds option.
Step 3: Touch the buttons to the right of Vibrate on Ring and Vibrate on Silent to turn them off.
There will not be any green shading around the buttons when they are turned off, as in the image below. You can then scroll down and tap the Ringtone option.
Step 4: Select the Vibration option at the top of the screen.
Step 5: Scroll all the way to the bottom of the screen and select the None option.
Now that you know how to change the vibration setting for your incoming iPhone calls you will be able to make adjustments to this option until you have found the combination of setting that you like the most for the calls that you receive. Do you dislike the clicking sound that plays whenever you type a letter on your iPhone keyboard? Turn off the keyboard clicks to get rid of this mild annoyance when you are typing in an app that uses the keyboard.
Additional Sources
After receiving his Bachelor’s and Master’s degrees in Computer Science he spent several years working in IT management for small businesses. However, he now works full time writing content online and creating websites. His main writing topics include iPhones, Microsoft Office, Google Apps, Android, and Photoshop, but he has also written about many other tech topics as well. Read his full bio here.
You may opt out at any time. Read our Privacy Policy