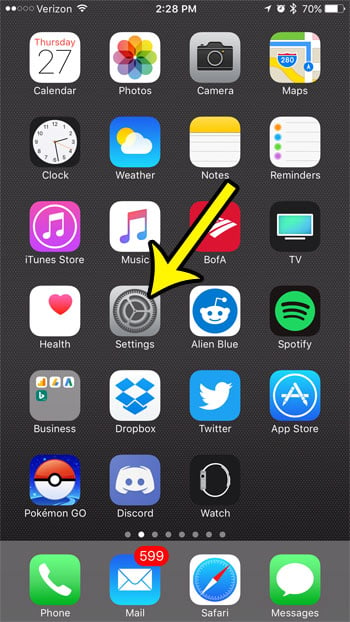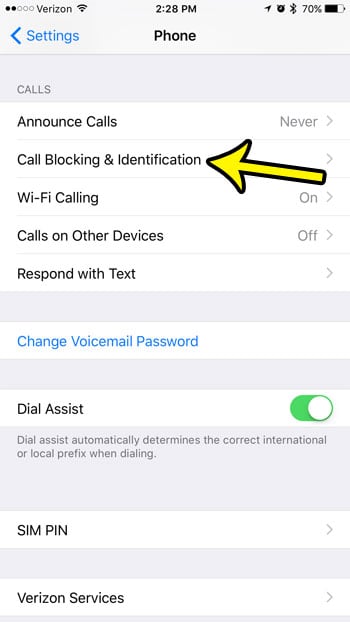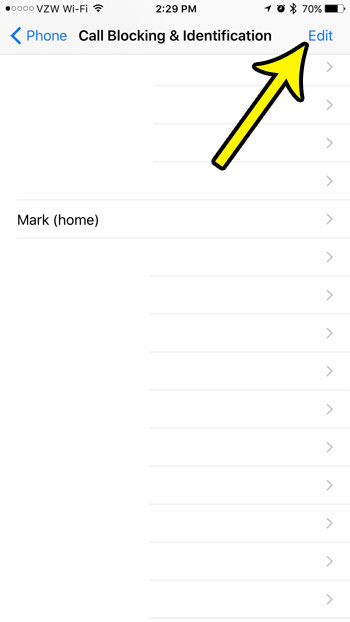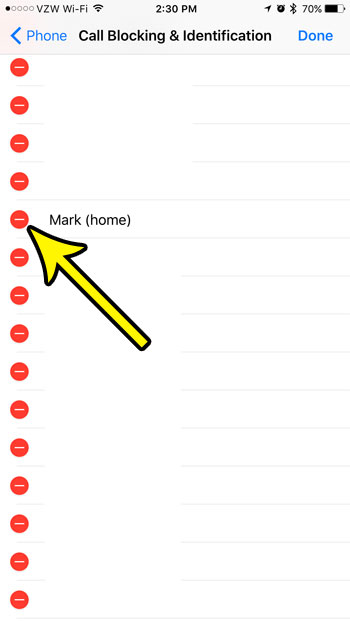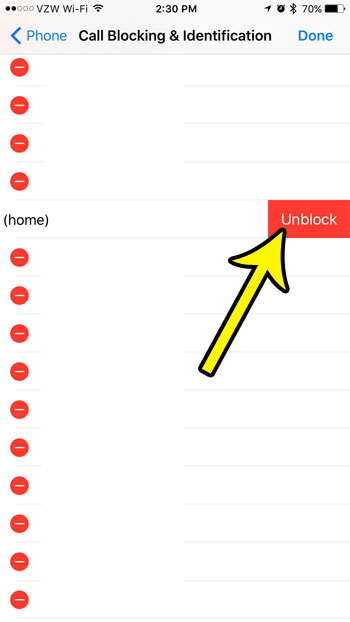The call blocking feature on the iPhone is one of my favorite things about the device. I have been getting an astronomical number of spam and telemarketing calls over the past few months, and the ability to block a number from my phone with just a couple of steps has been a real lifesaver. But sometimes I can get a little too liberal with my call blocking and accidentally block a number that I didn’t actually want to block. Fortunately it’s a relatively simple process to unblock a phone number on your iPhone 7.
How to Unblock a Number on iPhone 7
Our article continues below with additional information on how to unblock a number on an iPhone 7, including information on how to perform these actions in older versions of iOS as well.
Unblocking a Contact on an iPhone 7 in Earlier iOS Versions (Guide with Pictures)
The steps in this guide were performed on an iPhone 7 Plus, in iOS 10.3.1. These steps apply to any phone number or contact that you have blocked from your iPhone, whether that was through the Phone app, the Messages app, or the FaceTime app. Once you have completed these steps, the previously-blocked number will be able to call you, send you text messages, or contact you through FaceTime.
Step 1: Open the Settings app.
Step 2: Scroll down and select the Phone app.
Step 3: Select the Call Blocking & Identification option.
Step 4: Touch the Edit button at the top-right corner of the screen.
Step 5: Tap the red circle to the left of the phone number that you want to unblock.
Step 6: Touch the red Unblock button.
You can then tap the Done button at the top-right corner of the screen if you are finished unblocking numbers.
More Information on How to Block a Number or Unblock a Number on an iPhone
You have the ability to quickly block a number through the Phone app, even if the person isn’t a contact. Simply tap on the lowercase “i” next to the number, then scroll down and tap the Block this Caller button.As shown above, older versions of iOS required you to tap Call Blocking & Identification to access the blocked caller list. While that has been replaced with a “Blocked Contacts” list in newer versions of iOS, that menu option still exists. However it now includes an option to Silence Junk Callers, as well as enable or disable call identification apps like RoboKiller.When you want to unblock a caller on your iPhone and that blocked number is associated with a contact, you can also navigate to the contact through the Contacts tab at the bottom of the Phone app. At the bottom of that person’s contact card is a button that says Unblock this Caller. If you tap Unblock this Caller then that person will be able to call and text you again.The Block This Caller option is also accessible through the Messages app. You can tap on the info button in the message conversation, then tap Info again and choose the Block this Caller option.
Have you noticed that your battery icon changes colors occasionally, but you aren’t sure why? Learn about the yellow battery on your iPhone and see why it’s something you might want to enable all the time.
Additional Information
He specializes in writing content about iPhones, Android devices, Microsoft Office, and many other popular applications and devices. Read his full bio here.