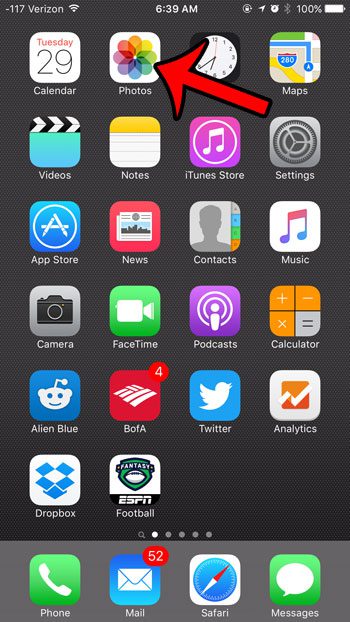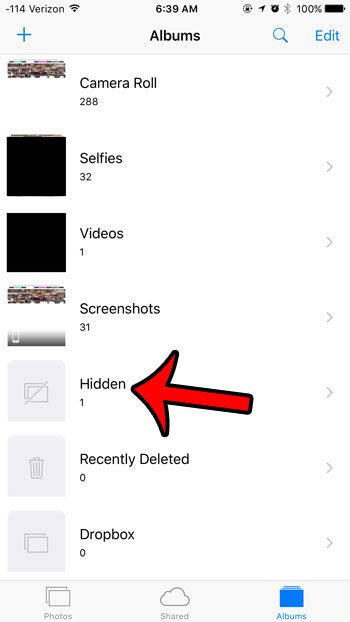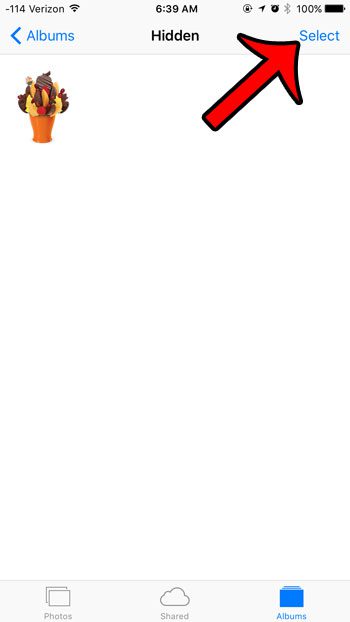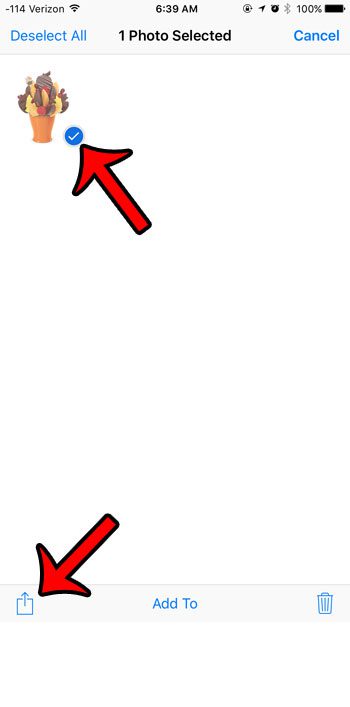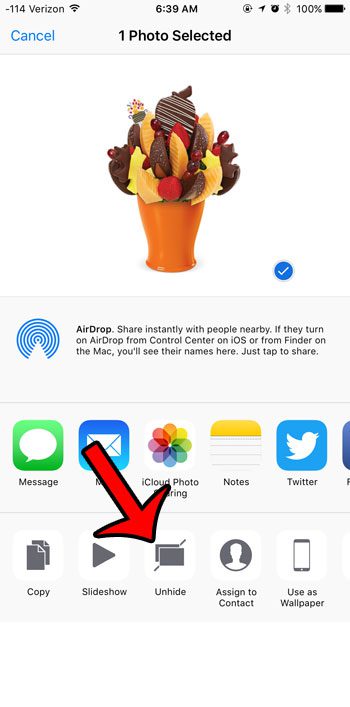But once you are done sharing your Camera Roll with someone else, you might decide that you would like to unhide the picture and restore it to your Camera Roll. Our guide below will show you how to complete this task.
Unhiding a Picture on an iPhone 6
The steps in this article were performed on an iPhone 6 Plus, in iOS 9.2. These steps will also work on other iPhone models that are using iOS 9. Once you have completed these steps, a picture that you had previously hidden will be restored to your Camera Roll. Here is how to unhide a picture in iOS 9 – These same steps are outlined below, but with pictures – Step 1: Open the Photos app.
Step 2: Select the Albums tab at the bottom-right corner of the screen.
Step 3: Select the Hidden album.
Step 4: Tap the blue Select button at the top-right corner of the screen.
Step 5: Tap the picture that you wish to unhide, then tap the Share icon at the bottom-left corner of the screen.
Step 6: Tap the Unhide button to restore this picture to your Camera Roll.
Are there pictures on your iPhone that you would like to crop so that you can remove unwanted elements from the image? Learn how to crop a picture on your iPhone directly from within the Photos app. After receiving his Bachelor’s and Master’s degrees in Computer Science he spent several years working in IT management for small businesses. However, he now works full time writing content online and creating websites. His main writing topics include iPhones, Microsoft Office, Google Apps, Android, and Photoshop, but he has also written about many other tech topics as well. Read his full bio here.
You may opt out at any time. Read our Privacy Policy