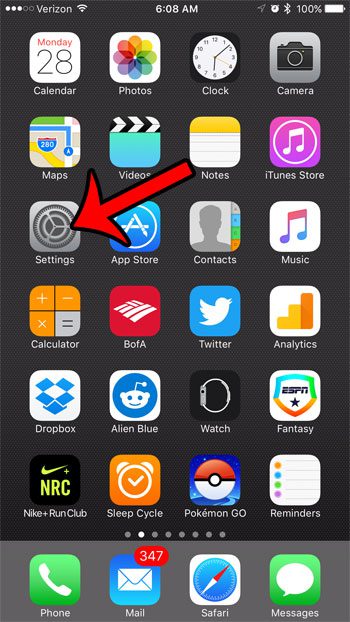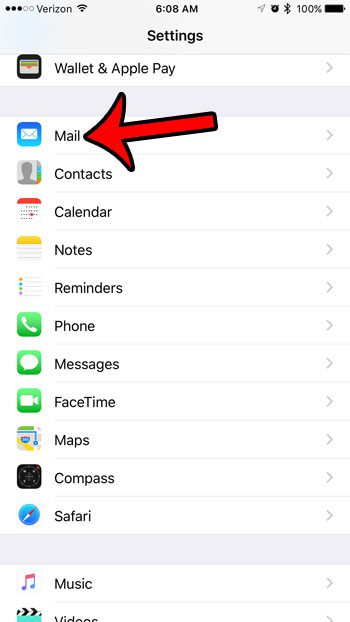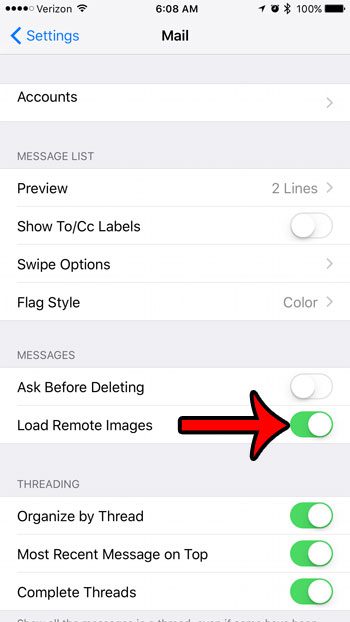There are several ways to reduce the amount of cellular data usage that you use on your iPhone, and preventing the Mail app from lading remote images is one step that you can take. But if you have decided that you would prefer to view those images as they were meant to be seen, then you can follow our guide below so that you can start viewing pictures in emails on your iPhone.
How to Load Remote Images in Emails on an iPhone 7
The steps below were performed on an iPhone 7 Plus, in iOS 10. These steps will also work for other iPhone models that use the iOS 10 operating system. Note that loading remote images in your emails may cause you to use more cellular data as you view emails when you are connected to a cellular network. Step 1: Open the Settings menu.
Step 2: Scroll down and select the Mail option.
Step 3: Tap the button to the right of Load Remote Images to turn it on. You will be able to view pictures in your email when that button is in the right position, and there is green shading around it. I have enabled the ability to view pictures on the iPhone in the image below.
Sometimes a picture might not load in an email because the image file has been removed from the server. In that case, there is nothing you can do to view the picture. Do you have a red circle with a number inside of it on your Mail app? Learn how to mark all of your emails as read at once to make that red circle go away. After receiving his Bachelor’s and Master’s degrees in Computer Science he spent several years working in IT management for small businesses. However, he now works full time writing content online and creating websites. His main writing topics include iPhones, Microsoft Office, Google Apps, Android, and Photoshop, but he has also written about many other tech topics as well. Read his full bio here.
You may opt out at any time. Read our Privacy Policy